Printers: Difference between revisions
| Line 95: | Line 95: | ||
::* [[Media:Upd_5101-ps_winxp_vista_x64.exe|HP '''64-bit''' Universal PS driver]] - tested and used for Windows 7 | ::* [[Media:Upd_5101-ps_winxp_vista_x64.exe|HP '''64-bit''' Universal PS driver]] - tested and used for Windows 7 | ||
::* [[Media:UPDPSWin_3100MU.zip|Konica Minolta C364 and 423 Universal PS Windows 7, 8 driver]] - zipped format | ::* [[Media:UPDPSWin_3100MU.zip|Konica Minolta C364 and 423 Universal PS Windows 7, 8 driver]] - zipped format | ||
::* [[Media:UPDPCL6Win_3220MU.zip|Konica Minolta C364 and 423 Universal PCL6 Windows 10]] - zipped format | |||
::* [[Media:Konica-minolta-BH423PCL6Winx64_1600EN.zip|Konica Minolta 423 PCL6 Windows 10 driver]] - zipped format | ::* [[Media:Konica-minolta-BH423PCL6Winx64_1600EN.zip|Konica Minolta 423 PCL6 Windows 10 driver]] - zipped format | ||
::* [[Media:OSX_109_423_BH423PSMacOS109_1100MU.dmg|Konica Minolta 423 B/W Printer for OSX 10.9 and up]] | ::* [[Media:OSX_109_423_BH423PSMacOS109_1100MU.dmg|Konica Minolta 423 B/W Printer for OSX 10.9 and up]] | ||
Revision as of 17:33, 20 September 2017
Before You Begin
Printing costs account for a large chunk of SIAT's operating expenses, so please use the printers judiciously. If the printer supports it, use its double-sided (also known as "duplex") printing option. Colour printers cost more to operate than monochrome printers, so please print all black-and-white documents to black-and-white printers (Konica Minolta BizHub 423 / ops01752, or any of the Lexmark printers).
Printer Features
Konica Minolta BizHubs (ops02420, ops01752)
The Konica Minolta BizHub printers are located outside the grad student lounge in room 3700, near the mailboxes. These are heavy duty printers/scanners/copiers. We encourage all researchers to begin familiarizing themselves with these printers and their broad feature set.
IMPORTANT: in order to use these computers, you must first obtain an account tracking code from your supervisor. In most cases, you will be using the same tracking code as your supervisor.
- KM BizHub 423 Series PCL / ops01752.mps.sfu.ca / 142.58.183.4
- User guide: media:Bizhub423SeriesPrint Fax Scan BoxOperationsQuickGuide.pdf
- Scanner guide: media:Bizhub423SeriesNetworkScannerOperationsUserGuide.pdf
- Black-and-white output only
- Printer
- Copier
- Colour Scanner
- USB support
- KM BizHub C364 Series PCL / ops02420.mps.sfu.ca / 142.58.183.5
- User guide: [http://kmbsmanuals.konicaminolta.us/c364/index.html]
- Colour and black-and-white output
- Printer
- Copier
- Colour Scanner
- USB support
Four features that you should be particularly aware of are:
- Secure Print: This feature sends your print job to the printer, but does not print it until you are at the printer and have entered in your predefined job id and password. This is great for printing confidential or sensitive documents.
- Scanning: Scanned documents can be sent via email and ftp. Most users will find it most convenient to send via email. Both printers support colour scanning.
- Colour Printing: ops02420 (BizHub C364) supports colour printing. Please use colour only when absolutely necessary.
- USB Support: USB thumb drives can be plugged into the printers and printed or faxed.
Note: You need an account tracking code in order to use these printers.
HP Designjet 800ps
Located in room 3700, near the SIAT mailboxes. This is a large format inkjet printer that uses 42" wide roll paper. Its primary use is for producing posters for display purposes. This printer is not connected to the network, and can only be used by logging onto the computer located next to it. Before using this printer, please read the information on this page: Using the Large Format Printer and Scanning PC
Installing a Printer
In case a printer has not been installed on your workstation, here is a handy reference to install a Research printer under Windows, Mac, or Linux.
If you have a Mac or Linux machine with an automatic DNS discovery tool, such as Bonjour, Avahi, or Zeroconf, you can browse the network for these printers to add them. The printers will show up with a name listed below (like sr-isoroku); further details in each operating system section.
Konica Printers
The Konica Minolta BizHub printers are located outside the grad student lounge in room 3700, near the mailboxes. These are heavy duty printers/scanners/copiers. We encourage all researchers to begin familiarizing themselves with these printers and their broad feature set.
IMPORTANT: in order to use these computers, you must first obtain an account tracking code. Your supervisor might share his or her code with you. If not, then contact SIAT IT services and we will help you obtain your own tracking code where you pay for your own printing.
To add a Konica Minolta BizHub printer, please follow the directions listed here:
Konica Minolta Printer Driver - How to Install
You will need to know the printer's IP address, which was provided above.
There is a general SFU how-to guide for these multi-function printers here.
Other Printers
For all other printers, please use the following directions:
- To install a new printer, find out which printers are closest to you and note the printer's hostname, such as sr-isoroku.iat.sfu.ca. You can find a complete list below.
- Follow the guide below for your operating system to add the printer:
Research Printers
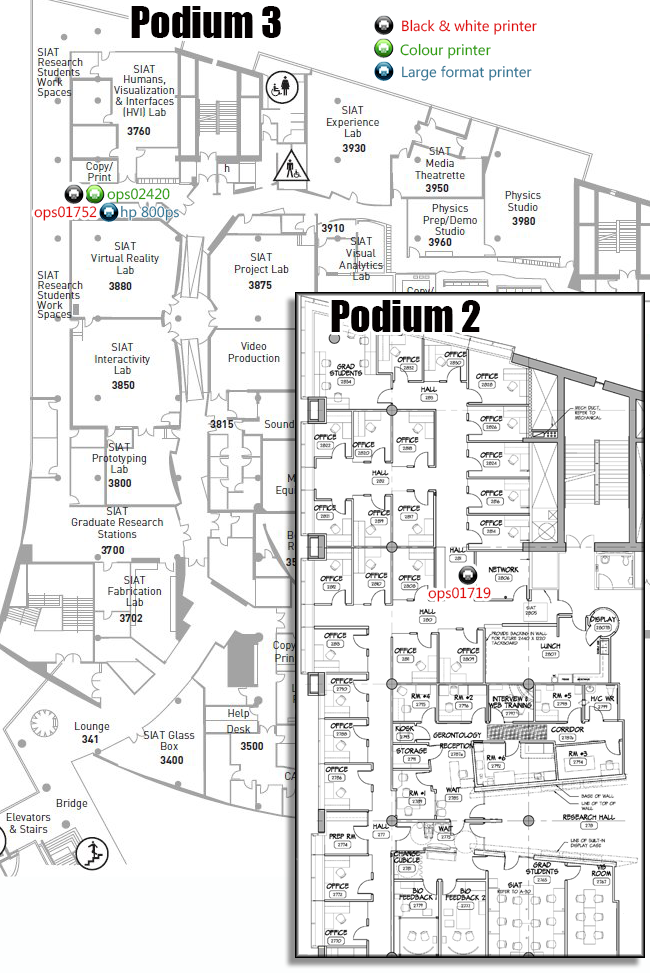
- ops01752.mps.sfu.ca (142.58.183.4 Konica Minolta BizHub 423, copier, scanner and printer, with duplexer)
- ops02420.mps.sfu.ca (142.58.183.5 Konica Minolta BizHub C364 Series PCL, copier, scanner and colour printer, with duplexer)
- ops01719.mps.sfu.ca (142.58.205.4 Konica Minolta BizHub 501, copier, scanner and printer, with duplexer)
- sr-mercury (HP Colour LaserJet 4650, color, no duplexer, not connected to network. To use it, you must connect to the plotter/scanner PC beside it.)
- HP 800ps large format printer/plotter
Drivers
Follow the links below to download the printer driver you need to install on your computer:
- Lexmark 32-bit driver
- Lexmark 64-bit Universal PCL driver - tested and used for Windows 7
- Lexmark Universal Driver - works with Windows 8
- Lexmark T630 - various operating systems, Lexmark site
- Lexmark T640 - various operating systems, Lexmark site
- Lexmark T650 - various operating systems, Lexmark site
- HP 32-bit Universal PS driver - newest!
- HP 32-bit driver - use only if Universal driver (above) doesn't work; this one is older
- HP 64-bit Universal PS driver - tested and used for Windows 7
- Konica Minolta C364 and 423 Universal PS Windows 7, 8 driver - zipped format
- Konica Minolta C364 and 423 Universal PCL6 Windows 10 - zipped format
- Konica Minolta 423 PCL6 Windows 10 driver - zipped format
- Konica Minolta 423 B/W Printer for OSX 10.9 and up
- Konica Minolta C364 Colour Printer for OSX 10.9 and up
How to Reset a printer
Lexmark T630
- Turn off the printer.
- Hold SELECT and RETURN while booting until the display reads 'PERFORMING SELF TEST'.
- The configuration menu will come up, browse it using the arrows until you get to MAINTENANCE PAGE COUNT.
- Press SELECT, RESET should be displayed. Press SELECT again. Then return to the configuration menu and exit.
Lexmark T640
- Turn off the printer.
- Hold the Checkmark and the right arrow button while booting until the display reads 'PERFORMING SELF TEST'.
- Brose the configuration menu until you see 'Reset Maint Cnt', and press the checkmark.
- When reset is displayed, press the checkmark again. Reboot the printer.
HP Color LaserJet
- Reboot the printer. When the display starts counting memory, until all 3 LEDs are solid.
- Press down on the arrow to navigate the menu to COLD RESET.
- Press the checkmark.
Can't Figure Out How to Enable Duplex Printing?
- If you can't enable the duplex printing on your printer (currently only available on Lexmark black-and-white printers with the duplex paper feed tray mounted underneath), go into your Devices and Printers page, right-click on your printer, and in the context menu, click on Printer Properties.
- Then click on Device Settings tab, and find the entry for Duplex printing. If you're using Windows 7, you can click on the hyperlink beside it to set it to Installed. If you're using Windows XP, if it doesn't show up in the right hand column, then select it in the left hand column, and then click on the Add button, which then adds that option.
- Once that's done, you can then go back into the Devices and Printers page, right-click on your printer, and then in the context menu, click on Printing Preferences.
- You should now be able to alter the option for Duplex Printing, or Print on Both Sides.
Network IP Limitations
Printers will only accept jobs from these addresses:
- 142.58.*.*
- 192.75.*.*
- 207.23.*.*