Konica Minolta Printer Driver - How to Install
Obtaining the Printer Driver
Download the printer driver .zip file that matches the printer and your computer's operating system:
Konica Minolta Bizhub C364 colour multi-function printer
- Windows 7 64-bit, driver version 1.2.1.0 media: KM_C364_Win_7_v1210.zip
- Mac OS X 10.6-10.8, driver version 3.0.2 media: KM_C364_3.0.2_OSX10-6-7-8.zip
- Mac OS X 10.9 (Mavericks), driver version 4.5.2 media: KM_C364_4.5.2_OSX10-9.zip
Konica Minolta Bizhub 423 monochrome multi-function printer
- Windows 7 64-bit, driver version 1.4.0.0 media: KM_423_Win_7_v1400.zip
- Mac OS X 10.6-10.8, driver version 1.5.0 media: KM_423_1.5.0_OSX10-6-7-8.zip
- Mac OS X 10.9 (Mavericks), driver version 1.7.0 media: KM_423_1.7.0_OSX10-9.zip
- Mac OS X 10.10 (Yosemite), driver version 5.2.1 media:C554_C364_Series_v5.2.1_Letter.zip
Before You Begin
You will require an account tracking code and the IP address of the printer you want to install. IP addresses for the Konica Minolta printers can be found here.
Installing the Printer Driver
Windows
Unzip the printer driver file, go into the resulting Driver folder and run Setup64.exe.
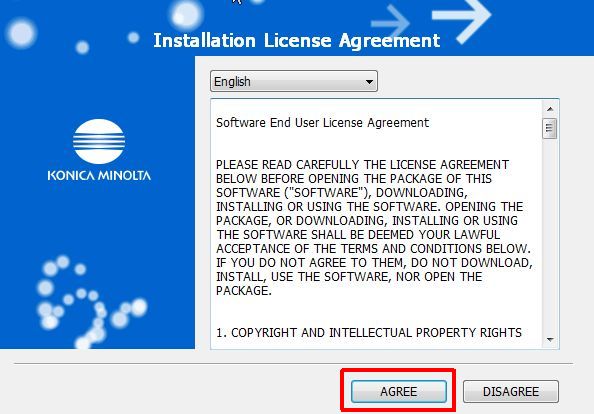
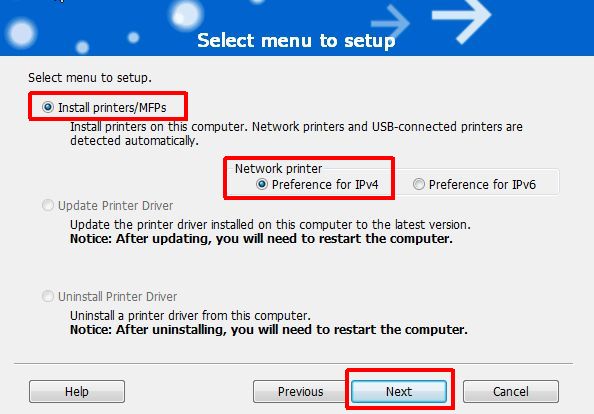
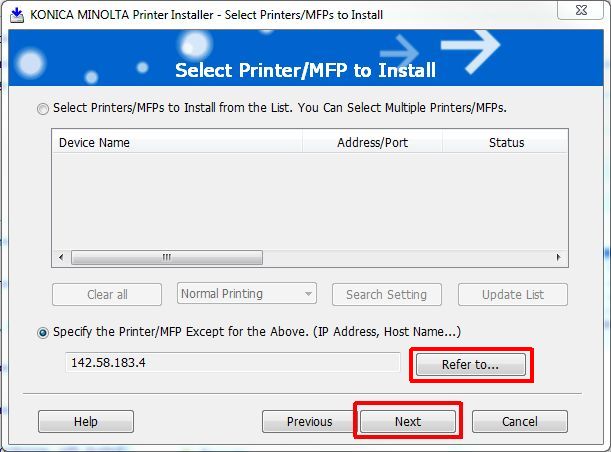
Once it has returned control to you, select Specify the Printer/MFP...(IP Adress, Host Name..., then click on Refer to... It will take you to the Manual Selection dialog.
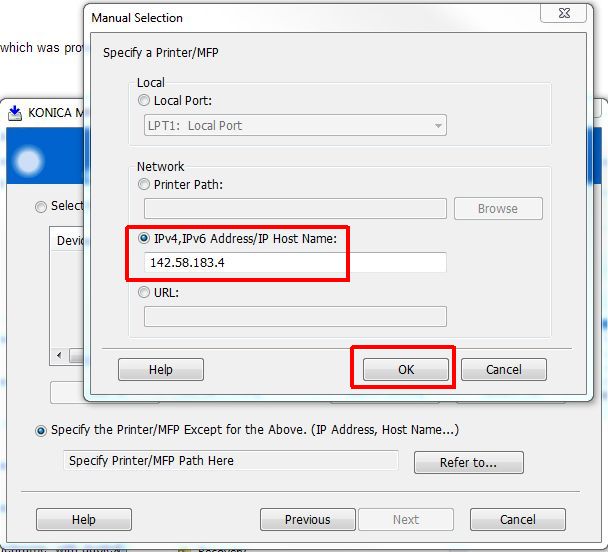
When you're back at the Select Printer/MFP to Install dialog, click on Next.
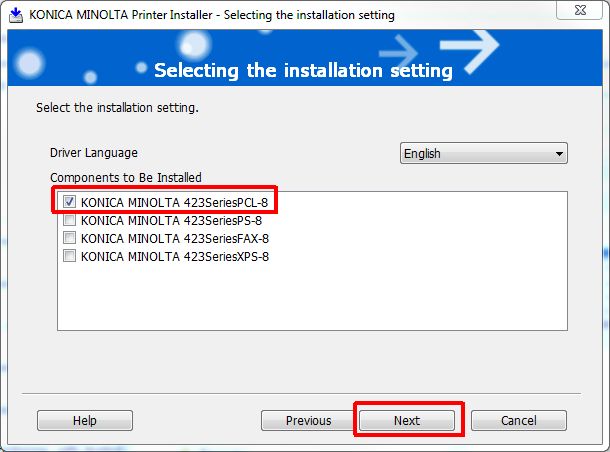
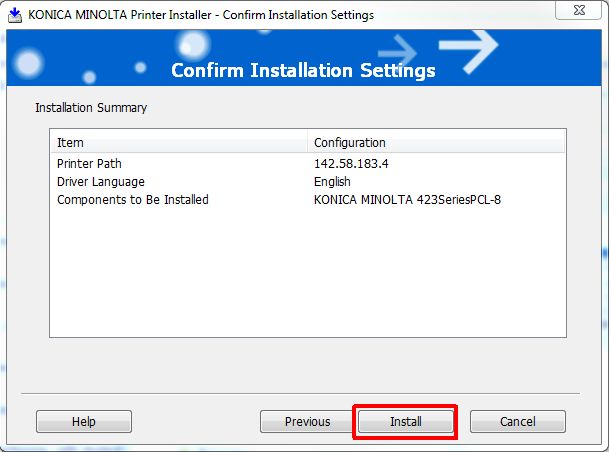
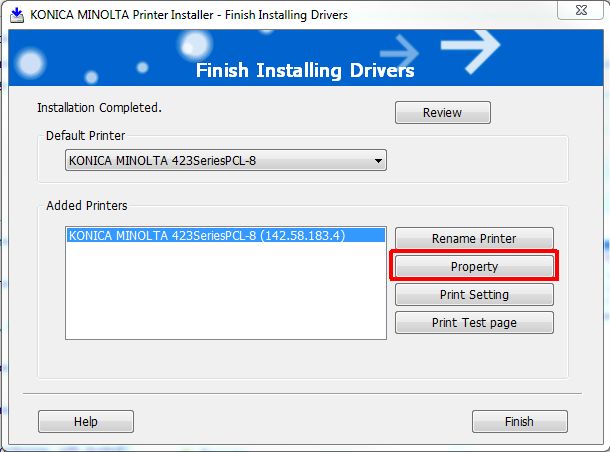
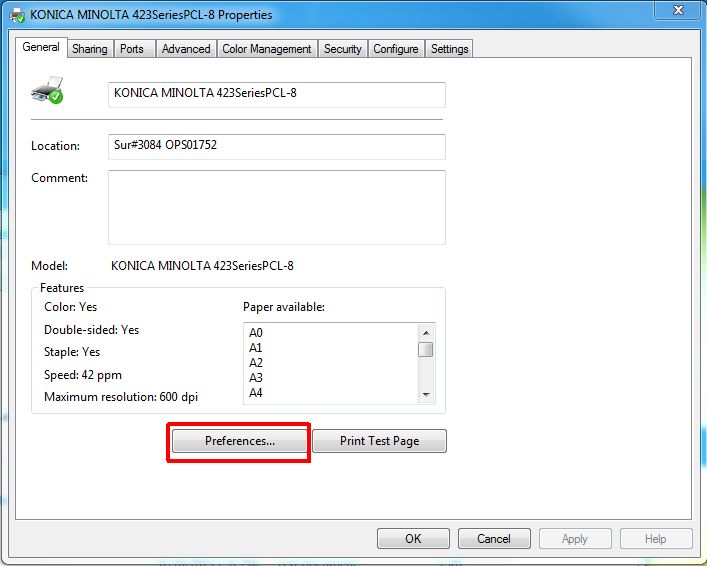
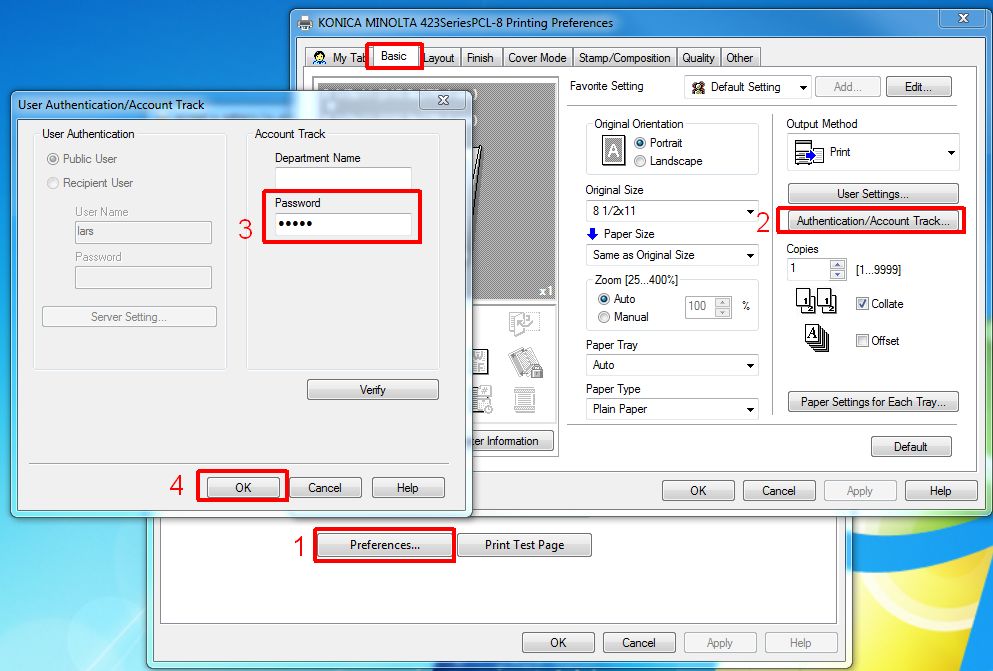
On the User Authentication/Account Track dialog, enter your account tracking code in the Password field, then click on OK.
Click OK on the subsequent dialogs, and Finish on the last dialog.
You have now succesfully installed the printer driver.
Mac OS X
Unzip the printer driver file, go into the resulting Driver folder and run the appropriate driver package for "letter" sized paper. In the case of our example, we will be installing a driver for the Konica C364 colour printer onto a Mac running OS X 10.7.
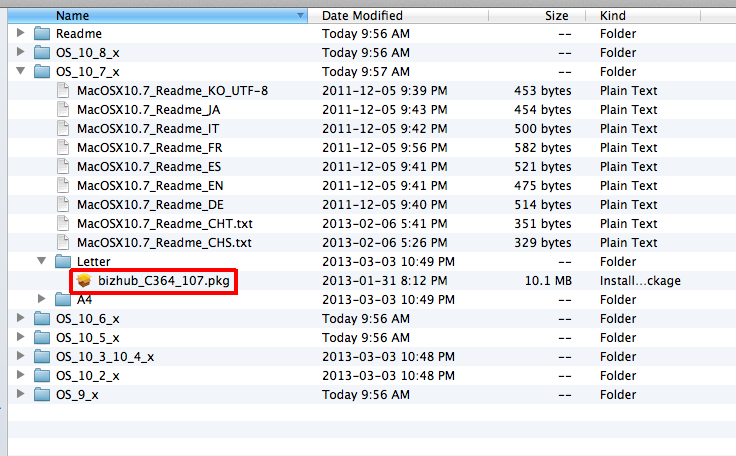
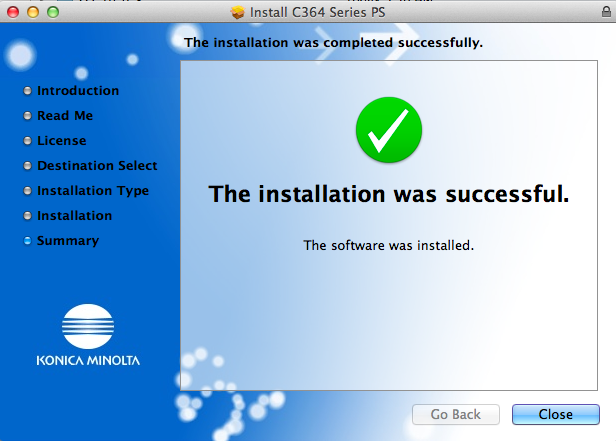
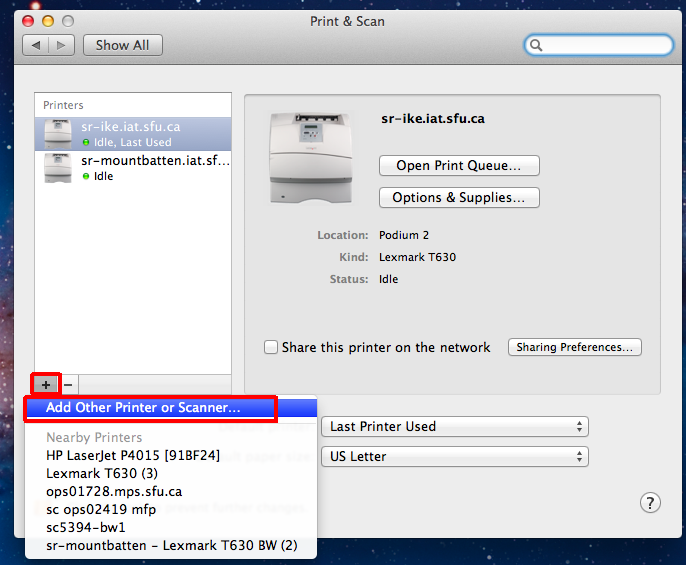
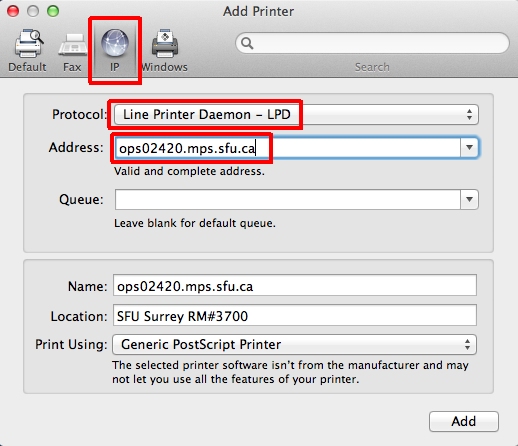
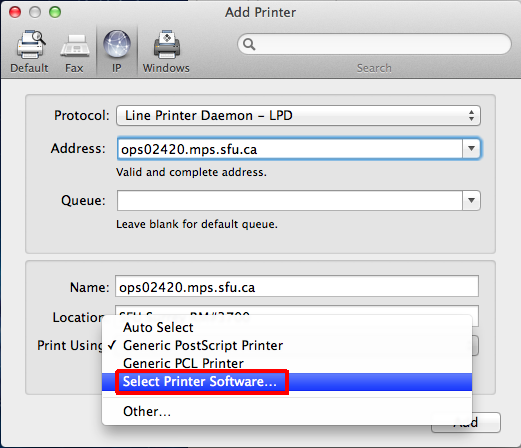
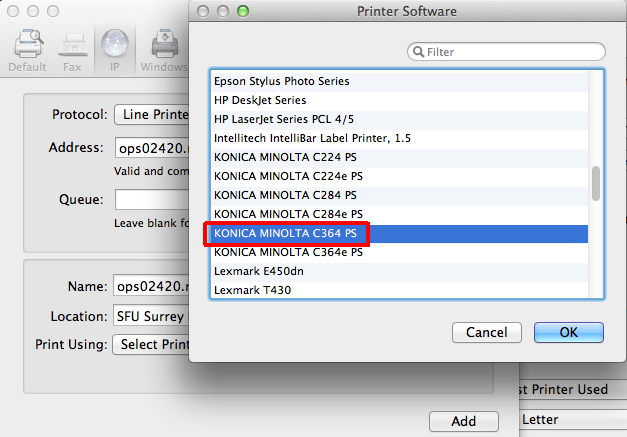
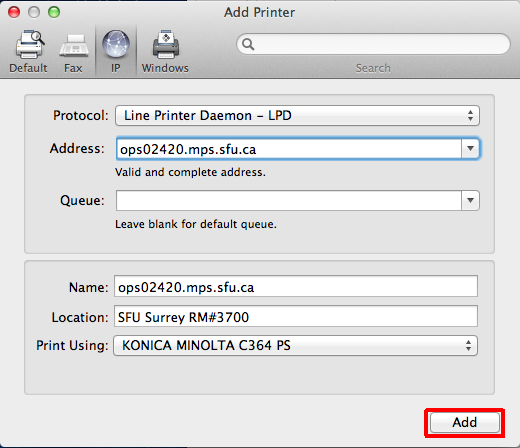
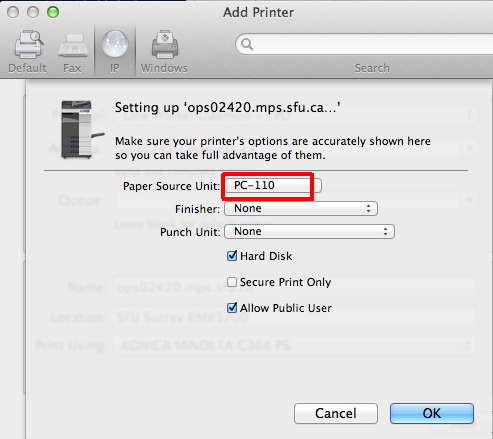
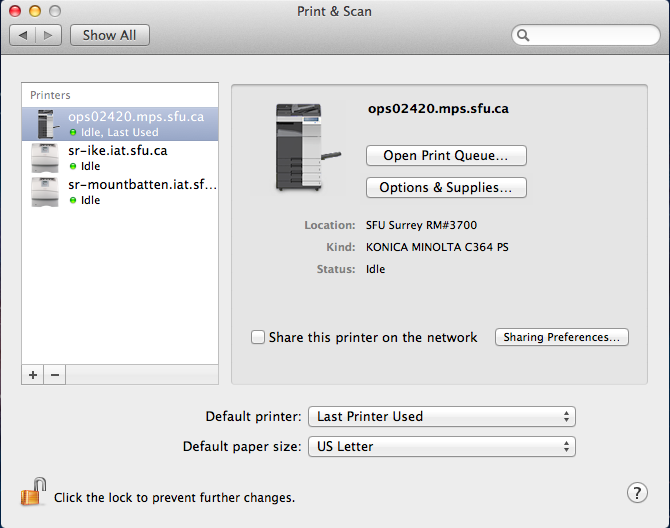
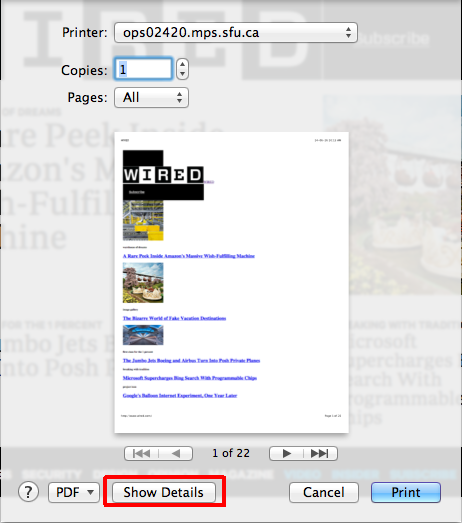
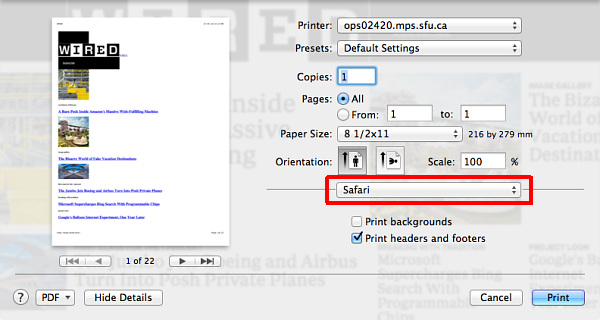
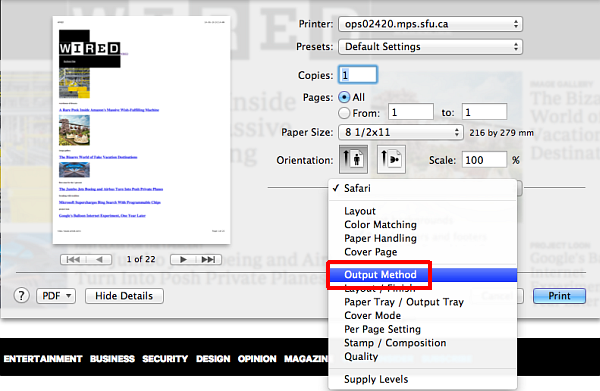
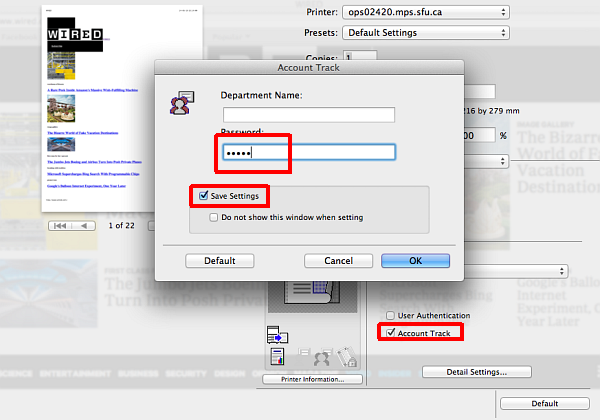
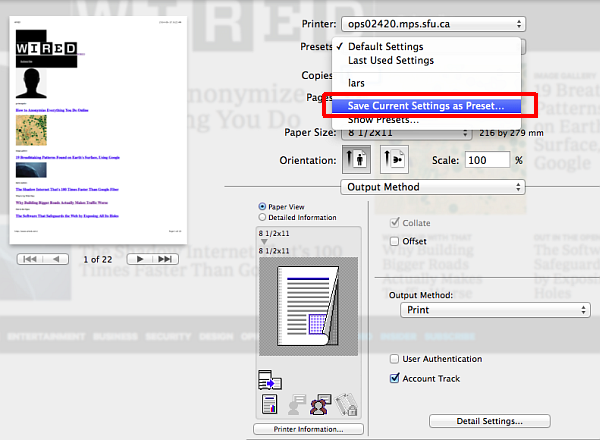
You have now succesfully installed the printer driver.