I Can Haz Server?: Difference between revisions
No edit summary |
No edit summary |
||
| Line 10: | Line 10: | ||
* '''Access''' to your server can be configured by the ITI folks at the time of creation or through the creation of an SFU Mailing List. It is most-common to specify the SFU users needing access when the server is created, and have ITI configure these as local-users on the server. Your SFU username and password control access. A Mailing List is something to consider, where there may be a larger number of contributors, or where contributors may change fairly frequently - one person will have to be specified as the Mailing List maintainer. Only SFU people can be included when using a Mailing List for access-control; additional non-SFU local users can be created later. | * '''Access''' to your server can be configured by the ITI folks at the time of creation or through the creation of an SFU Mailing List. It is most-common to specify the SFU users needing access when the server is created, and have ITI configure these as local-users on the server. Your SFU username and password control access. A Mailing List is something to consider, where there may be a larger number of contributors, or where contributors may change fairly frequently - one person will have to be specified as the Mailing List maintainer. Only SFU people can be included when using a Mailing List for access-control; additional non-SFU local users can be created later. | ||
<br> | <br> | ||
Head [https://www.sfu.ca/itservices/sfuconnect/more-sfu-email/maillist-setup-and-guidelines.html HERE] for instructions regarding mailing lists.<br> | |||
Then, head on over to create the mailing-list itself: https://maillist.sfu.ca/ (SFU login required)<br> | |||
Mailing-List Dialogue:<br> | Mailing-List Dialogue:<br> | ||
[[File:maillist_creation.png|image showing dialogue of SFU mailing-list creation]] | [[File:maillist_creation.png|image showing dialogue of SFU mailing-list creation]] | ||
<br> | |||
<br> | |||
This mail-list has to be "connected" to SFU's Active Directory, in order to check server-login credentials. Typically Gord performs this step, but in his absence this necessary step could be requested from the ITI server-creation-folks at the same time the new server is requested. | |||
<br> | |||
(For Gord's reference, here is the linking-link: https://wake.its.sfu.ca//admintools/admaillist.php?) | |||
<br> | |||
<br> | |||
* '''Request''' the new virtual server by emailing the general IT Services Help: [mailto:its-help@sfu.ca SFU IT Services Help Desk]. Help this get to the correct Server Creation folks, by greeting the '''ITI-Unix''' staff in the beginning of your email. Keep an eye open for the auto-reply confirmation that your request has been received, and queued for assistance. | |||
<br> | |||
* '''Wait''' a few days, until you receive a confirmation-email stating that your server has been created! | |||
<br> | |||
* '''Connect''' to the virtual server via SSH from any '''wired''' campus network connection. In the first instance, you will want to connect to the server with SSH (Secure Shell) - on Windows, you can download and use PuTTY; on a Mac you can use their Terminal application (included with OS-X). Once connected over SSH, you will have a command-line environment, from which to configure and enable whatever services you wish. Later, you should be able to connect to this new server-machine using a graphical file-transfer-utility, like WinSCP on Windows or Fugu on a Mac. You would provide the server-name, and your SFU credentials (username/password). These utilies work through port 22, again using the SSH (Secure Shell) encrypted protocol. You can create HTML content locally on your own computer, and use WinSCP / Fugu to easily transfer the content over to this new server.<br> | |||
<br> | <br> | ||
Revision as of 18:00, 30 July 2018
Need root access? Want to avoid port collisions? Got a file permissions problem?
We work with the ITI Group (Information Technology Infrastructure) at the Burnaby Campus, to provide a virtual server that gives you the benefits of a stand-alone server (no conflict with software versions, no firewall or port contention, full control and sudo (root) privileges).
To help you with your new server, the first thing we need to know is your choice of server-name. The server-name can take the form of:
something.iat.sfu.ca
or
something.siat.sfu.ca
- Access to your server can be configured by the ITI folks at the time of creation or through the creation of an SFU Mailing List. It is most-common to specify the SFU users needing access when the server is created, and have ITI configure these as local-users on the server. Your SFU username and password control access. A Mailing List is something to consider, where there may be a larger number of contributors, or where contributors may change fairly frequently - one person will have to be specified as the Mailing List maintainer. Only SFU people can be included when using a Mailing List for access-control; additional non-SFU local users can be created later.
Head HERE for instructions regarding mailing lists.
Then, head on over to create the mailing-list itself: https://maillist.sfu.ca/ (SFU login required)
Mailing-List Dialogue:
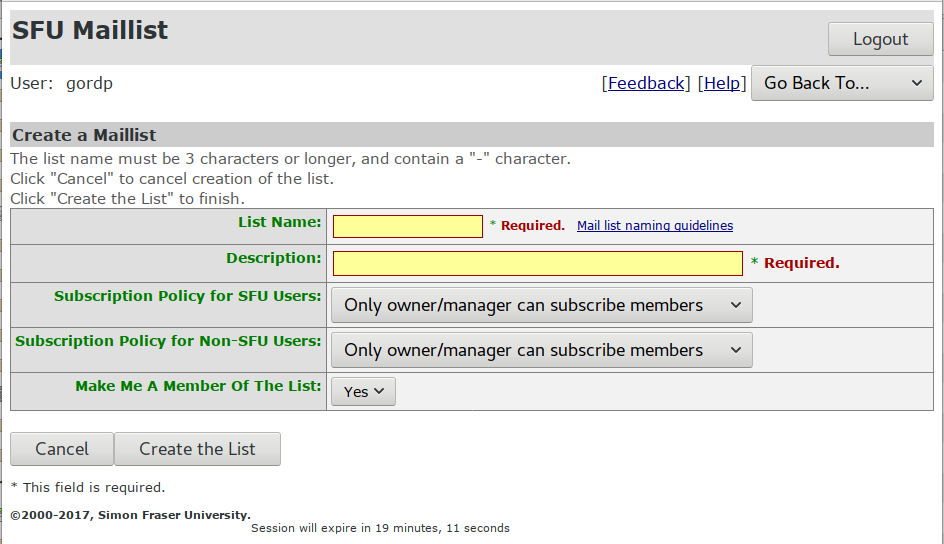
This mail-list has to be "connected" to SFU's Active Directory, in order to check server-login credentials. Typically Gord performs this step, but in his absence this necessary step could be requested from the ITI server-creation-folks at the same time the new server is requested.
(For Gord's reference, here is the linking-link: https://wake.its.sfu.ca//admintools/admaillist.php?)
- Request the new virtual server by emailing the general IT Services Help: SFU IT Services Help Desk. Help this get to the correct Server Creation folks, by greeting the ITI-Unix staff in the beginning of your email. Keep an eye open for the auto-reply confirmation that your request has been received, and queued for assistance.
- Wait a few days, until you receive a confirmation-email stating that your server has been created!
- Connect to the virtual server via SSH from any wired campus network connection. In the first instance, you will want to connect to the server with SSH (Secure Shell) - on Windows, you can download and use PuTTY; on a Mac you can use their Terminal application (included with OS-X). Once connected over SSH, you will have a command-line environment, from which to configure and enable whatever services you wish. Later, you should be able to connect to this new server-machine using a graphical file-transfer-utility, like WinSCP on Windows or Fugu on a Mac. You would provide the server-name, and your SFU credentials (username/password). These utilies work through port 22, again using the SSH (Secure Shell) encrypted protocol. You can create HTML content locally on your own computer, and use WinSCP / Fugu to easily transfer the content over to this new server.
- The SFU DNS (hostname-to-IP-address mapping) record is entered by ITI when your server is created. The server will have an public IP address that can also be used with your own Registrar's DNS for non-SFU server-names. In other words, your domain name (eg: www.mydomainname.com) can resolve directly to your virtual server.
- ITI will set up the server with a basic OS and software, commonly consisting of a LAMP stack (Linux, Apache, MySQL, PHP). It is up to the owner of the server to install the rest (eg: Wordpress, Drupal, Wiki), then configure and enable everything. It is quite a bit of work to maintain the hygiene and proper operation of a server, so please consider this when making a request.
- Resource-contraints can be quickly and easily handled by ITI - with a click of a control-panel, they can increase the CPU, add more RAM, or boost drive-space for you.
- If you're interested, please contact Gordon Pritchard (gordonp@sfu.ca).