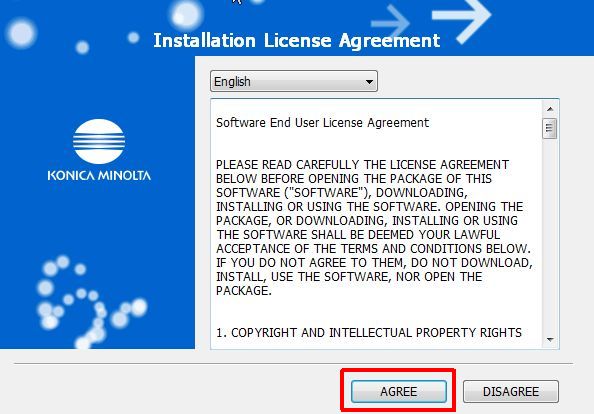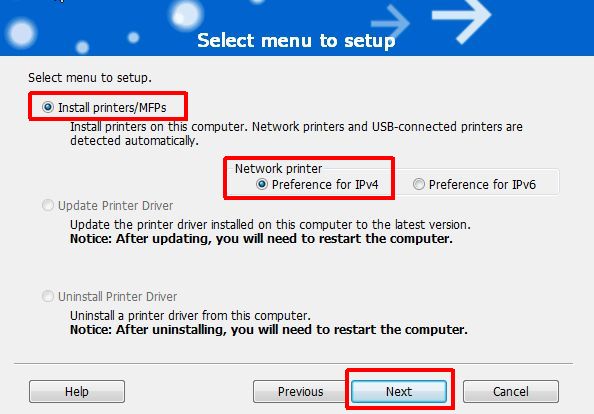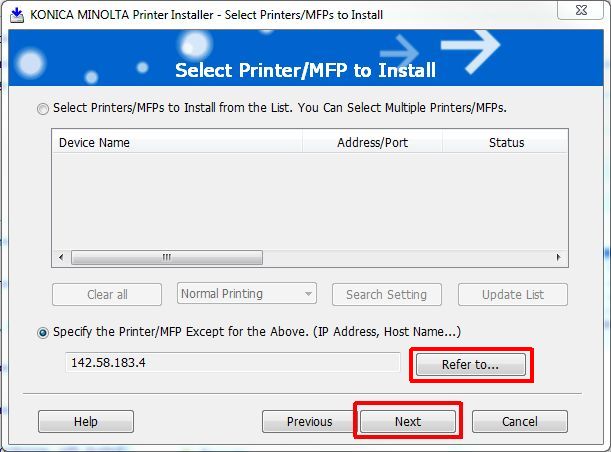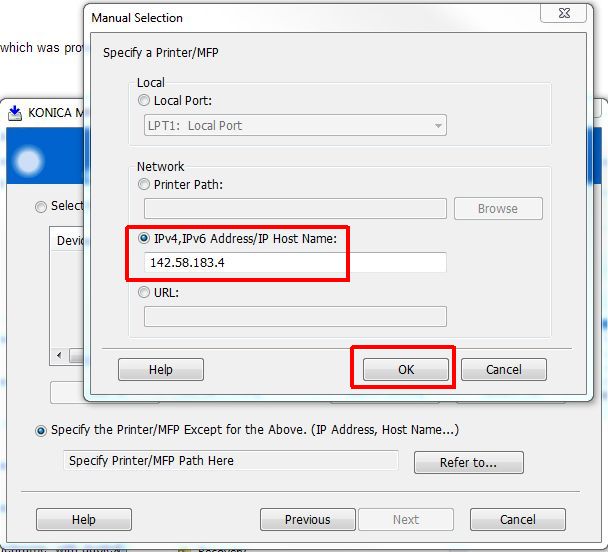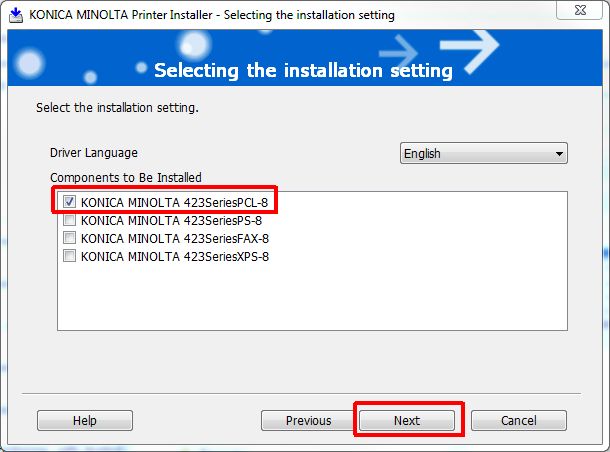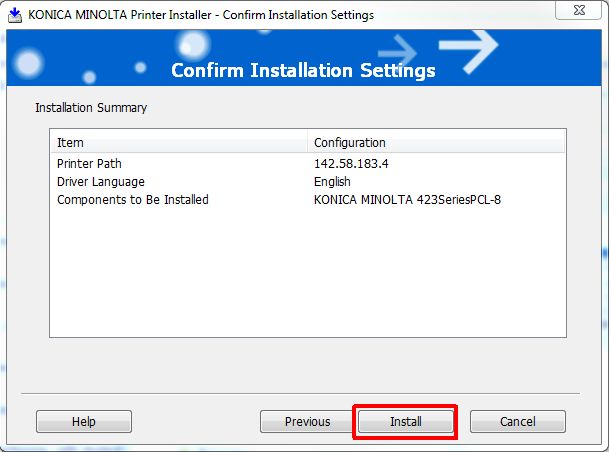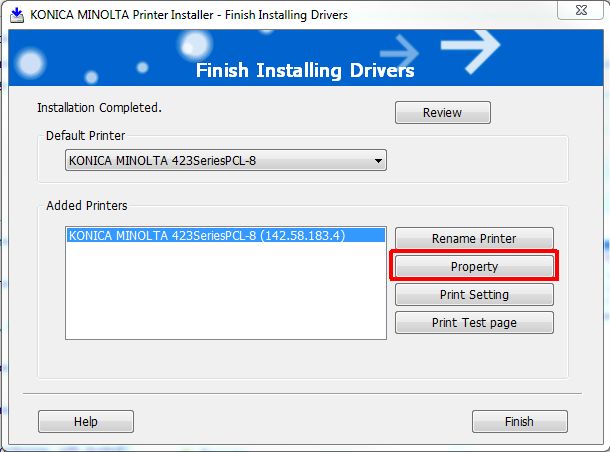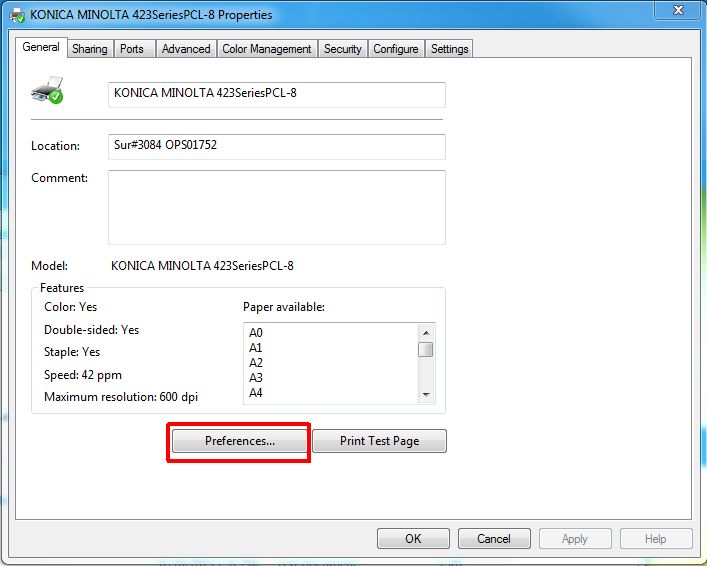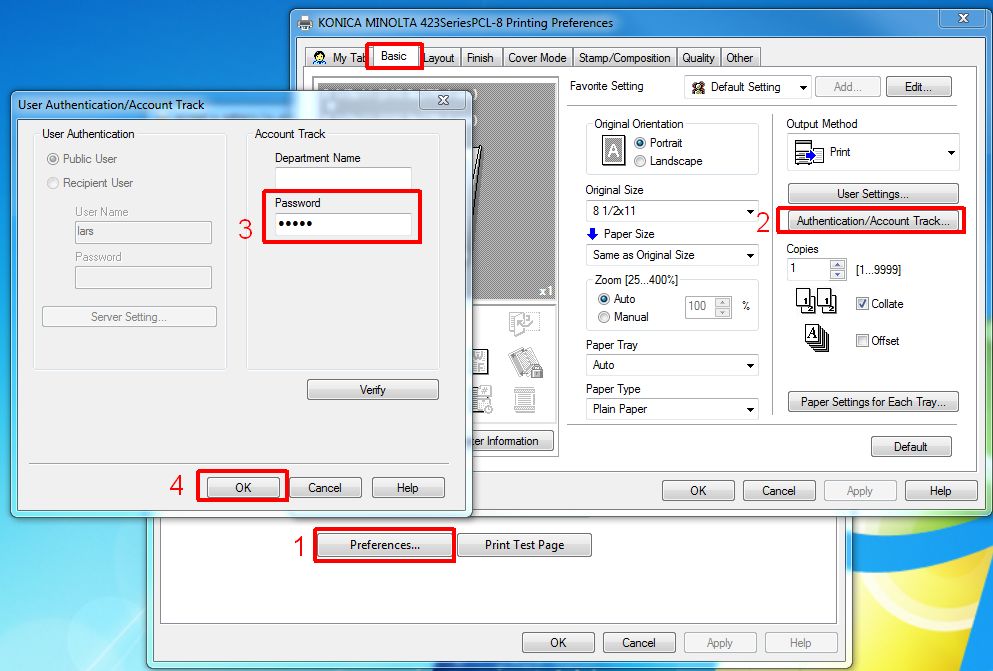Konica Minolta Printer Driver - How to Install: Difference between revisions
Jump to navigation
Jump to search
(Created page with "== Obtain the Printer Driver == Download the printer driver that matches the printer and your computer's operating system: '''Konica Minolta Bizhub C364 colour multi-functio...") |
No edit summary |
||
| Line 1: | Line 1: | ||
== | == Obtaining the Printer Driver == | ||
Download the printer driver that matches the printer and your computer's operating system: | Download the printer driver .zip file that matches the printer and your computer's operating system: | ||
'''Konica Minolta Bizhub C364 colour multi-function printer''' | '''Konica Minolta Bizhub C364 colour multi-function printer''' | ||
| Line 12: | Line 12: | ||
* Mac OS X 10.6-10.8, driver version 1.5.0 [[media: KM_423_1.5.0_OSX10-6-7-8.zip]] | * Mac OS X 10.6-10.8, driver version 1.5.0 [[media: KM_423_1.5.0_OSX10-6-7-8.zip]] | ||
* Mac OS X 10.9, driver version 1.7.0 [[media: KM_423_1.7.0_OSX10-9.zip]] | * Mac OS X 10.9, driver version 1.7.0 [[media: KM_423_1.7.0_OSX10-9.zip]] | ||
<br /><br /> | |||
Once the | == Installing the Printer Driver == | ||
=== Windows === | |||
Unzip the printer driver file, go into the resulting '''Driver''' folder and run '''Setup64.exe'''. | |||
[[image:Km-driver-001.jpg|frame|Click on '''AGREE'''.|left]] | |||
[[image:Km-driver-002.jpg|frame|Select '''Install printers/MFPs''' and '''Preference for IPv4''', then click on '''Next'''.|left]] | |||
[[image:Km-driver-004.jpg|frame|When this dialog appears, you will probably have to wait for a while for it to search for available printers.<br />Once it has returned control to you, select '''Specify the Printer/MFP...(IP Adress, Host Name...''', then click on '''Refer to...''' It will take you to the '''Manual Selection''' dialog.|left]] | |||
[[image:Km-driver-003.jpg|frame|Type in the IP address of the printer you want to use. Once you've typed in the IP, click on '''OK'''.<br />When you're back at the '''Select Printer/MFP to Install''' dialog, click on '''Next'''.|left]] | |||
[[image:Km-driver-005.jpg|frame|Select the PCL driver, then click on '''Next'''.|left]] | |||
[[image:Km-driver-006.jpg|frame|Click on '''Install'''.|left]] | |||
[[image:Km-driver-007.jpg|frame|When the installation has completed, click on the '''Property''' button.|left]] | |||
[[image:Km-driver-008.jpg|frame|Click on '''Preferences...'''.|left]] | |||
[[image:Km-driver-009.jpg|frame|On the '''Printing Preferences''' dialog, click on the '''Basic''' tab, then click on '''Authentication/Account Track...'''.<br />On the '''User Authentication/Account Track''' dialog, enter your account tracking code in the '''Password''' field, then click on '''OK'''.<br />Click '''OK''' on the subsequent dialogs, and '''Finish''' on the last dialog.|left]] | |||
Revision as of 17:28, 6 March 2014
Obtaining the Printer Driver
Download the printer driver .zip file that matches the printer and your computer's operating system:
Konica Minolta Bizhub C364 colour multi-function printer
- Windows 7 64-bit, driver version 1.2.1.0 media: KM_C364_Win_7_v1210.zip
- Mac OS X 10.6-10.8, driver version 3.0.2 media: KM_C364_3.0.2_OSX10-6-7-8.zip
- Mac OS X 10.9, driver version 4.5.2 media: KM_C364_4.5.2_OSX10-9.zip
Konica Minolta Bizhub 423 monochrome multi-function printer
- Windows 7 64-bit, driver version 1.4.0.0 media: KM_423_Win_7_v1400.zip
- Mac OS X 10.6-10.8, driver version 1.5.0 media: KM_423_1.5.0_OSX10-6-7-8.zip
- Mac OS X 10.9, driver version 1.7.0 media: KM_423_1.7.0_OSX10-9.zip
Installing the Printer Driver
Windows
Unzip the printer driver file, go into the resulting Driver folder and run Setup64.exe.