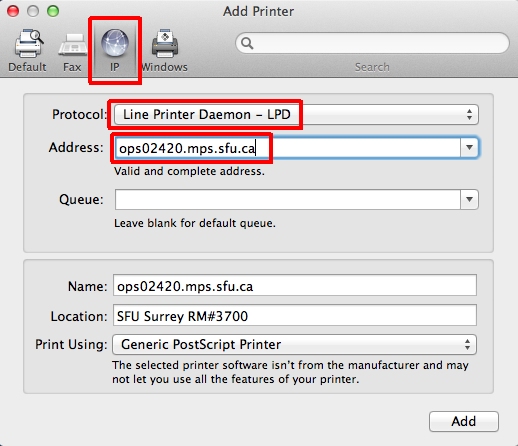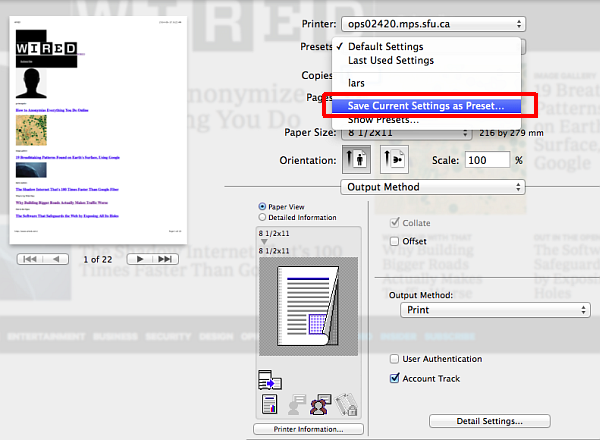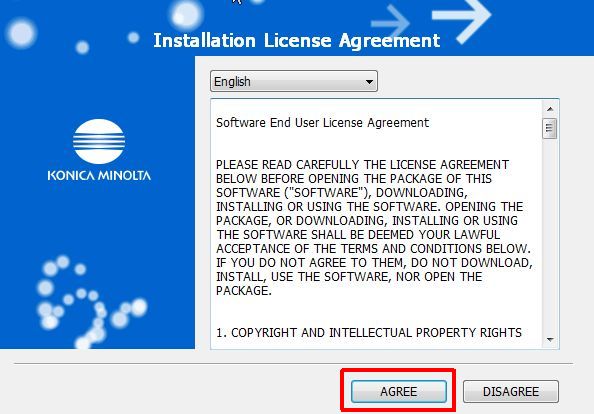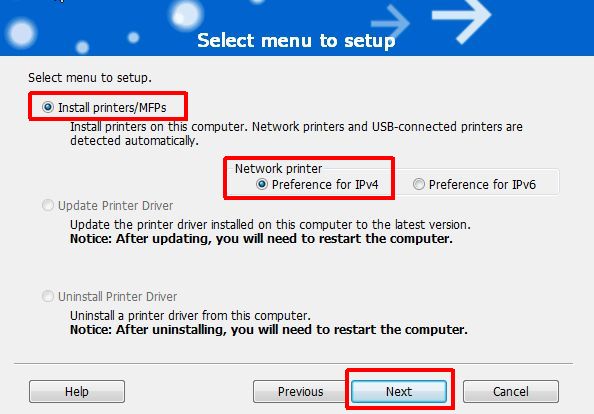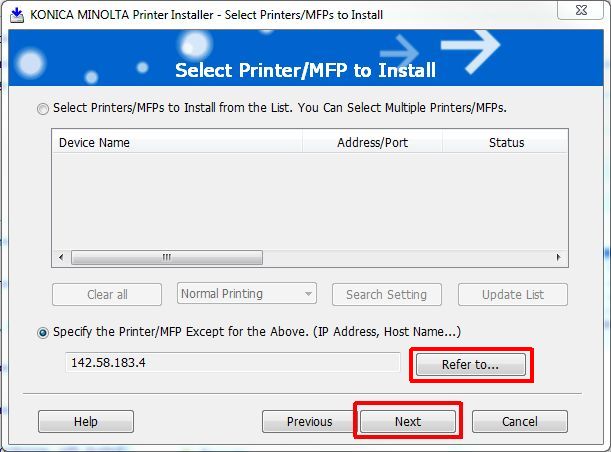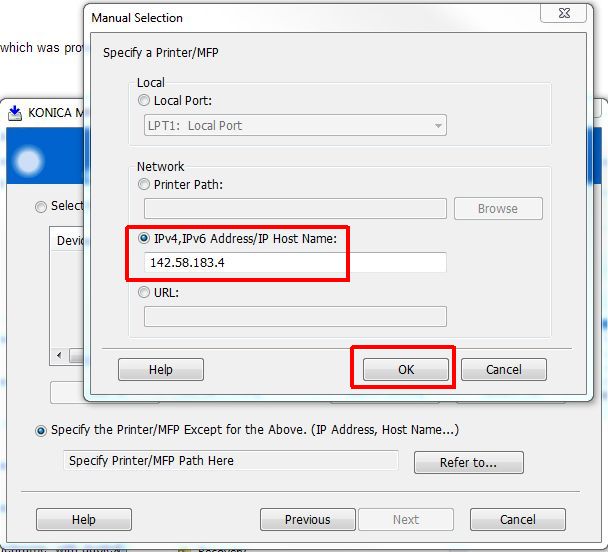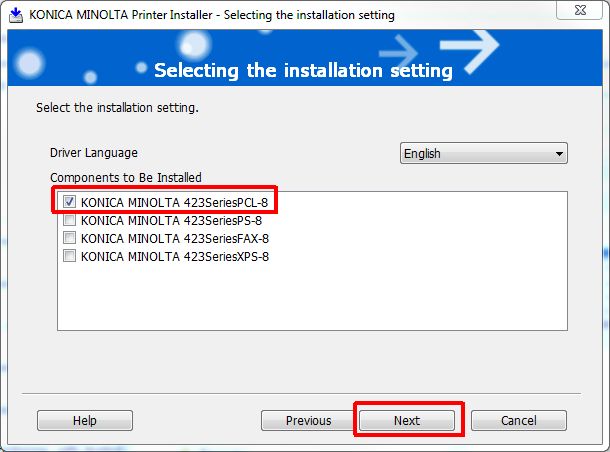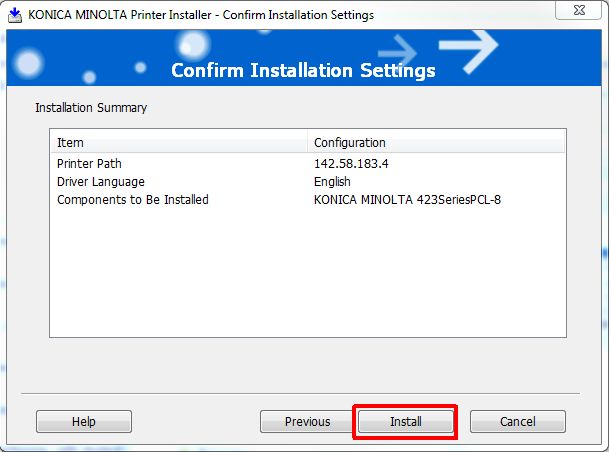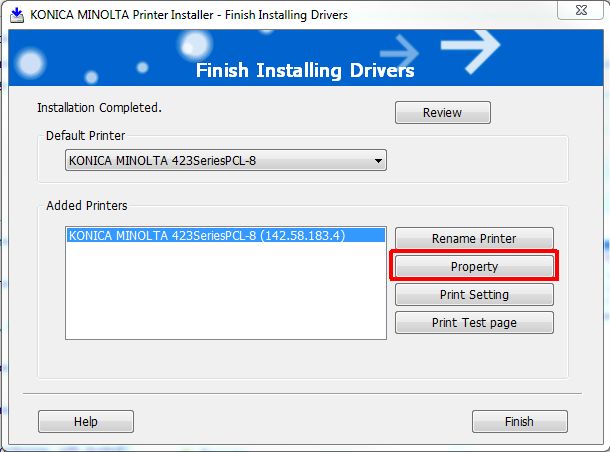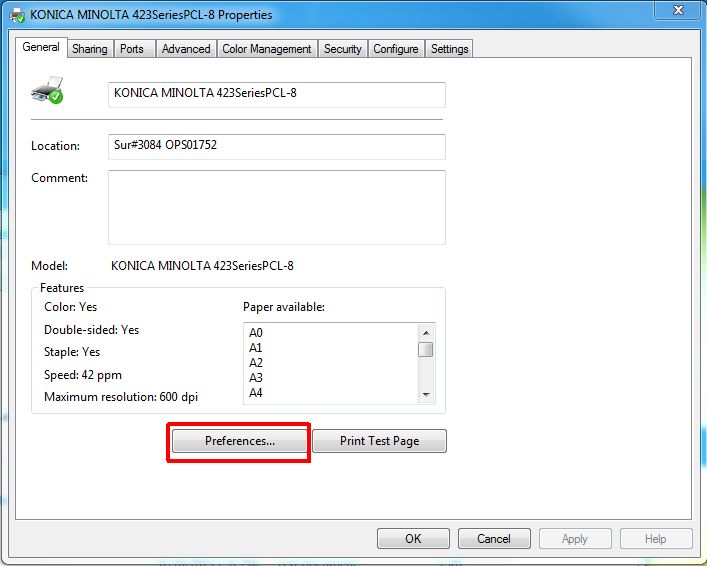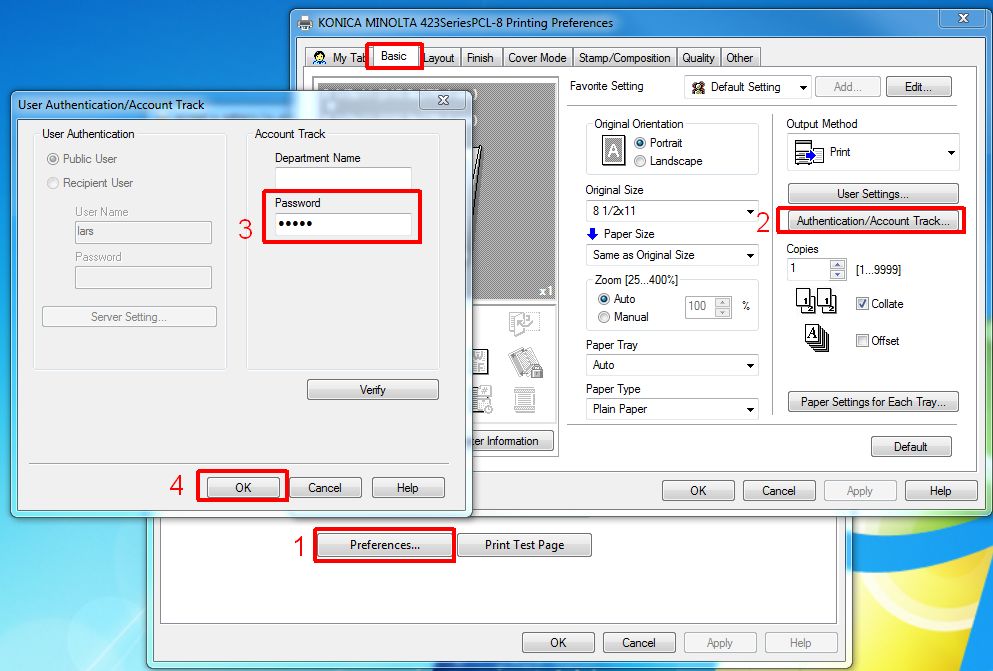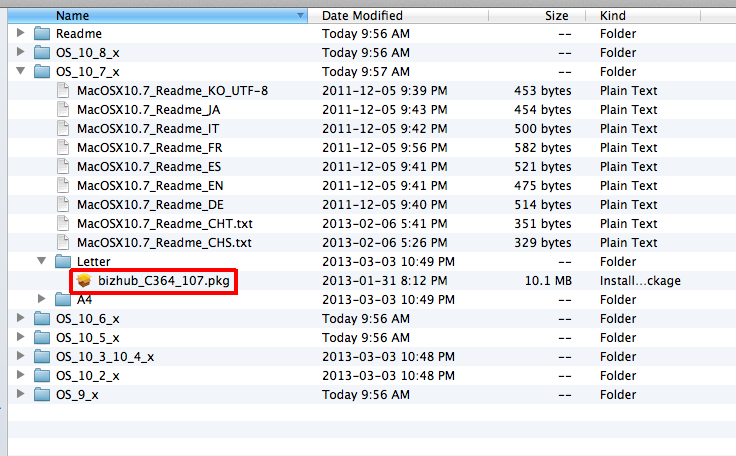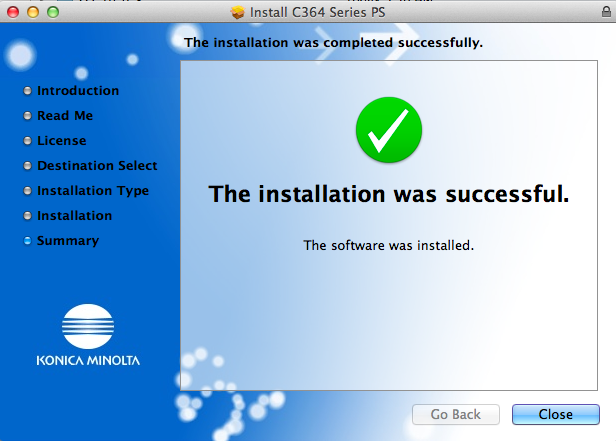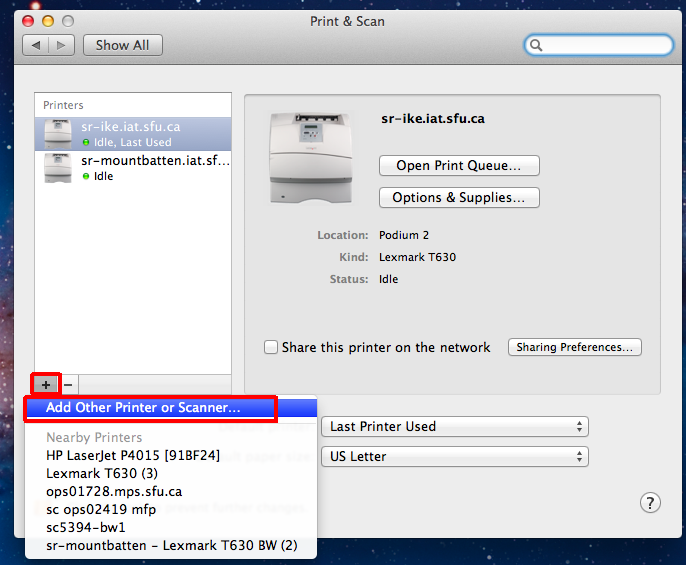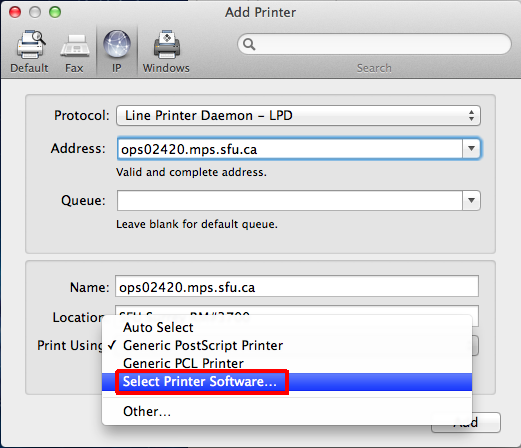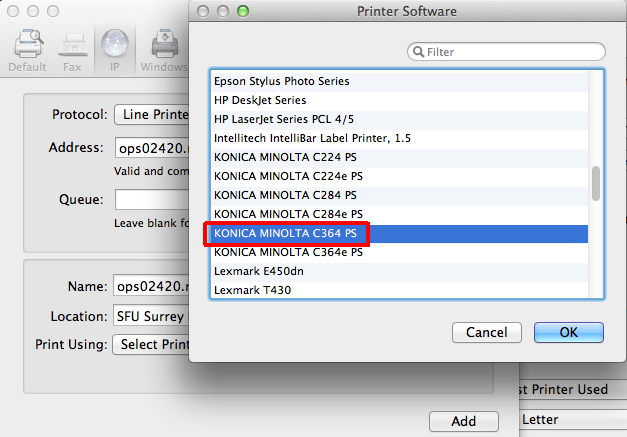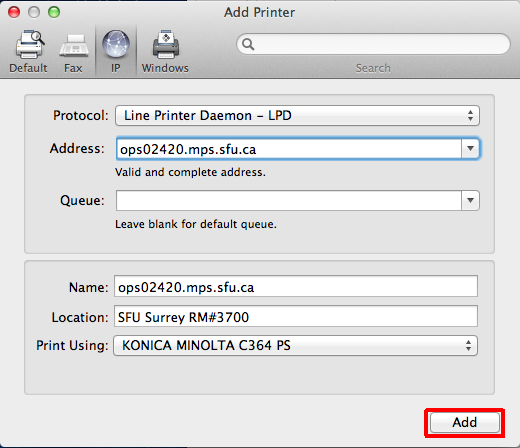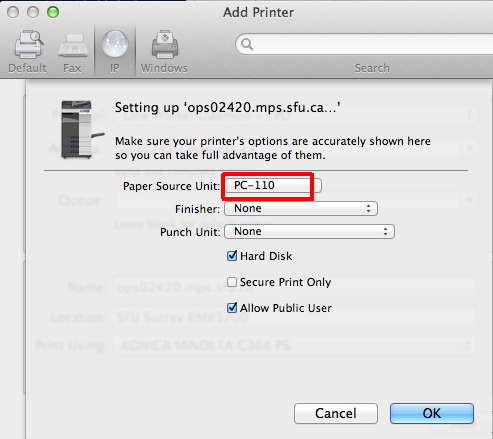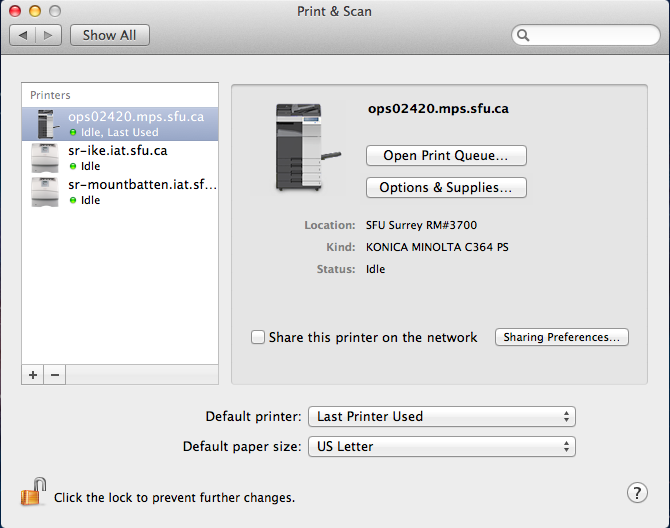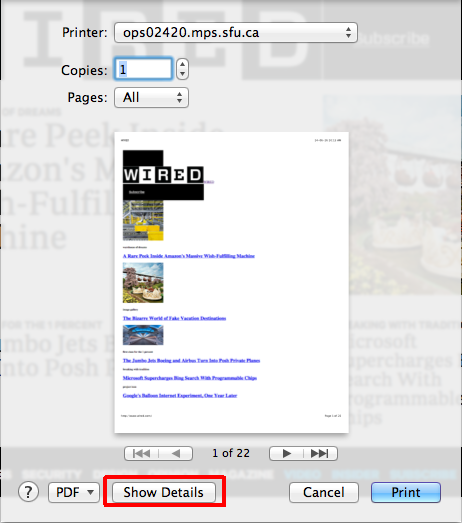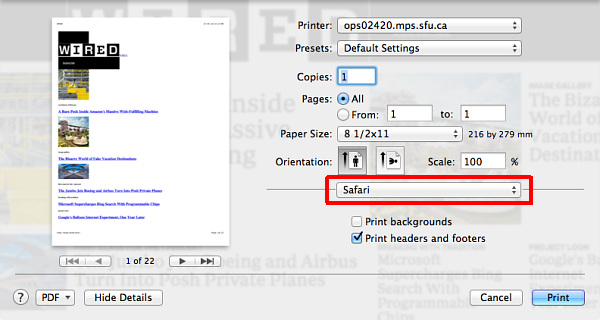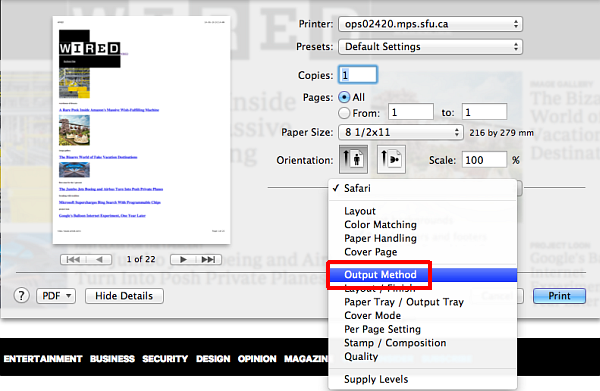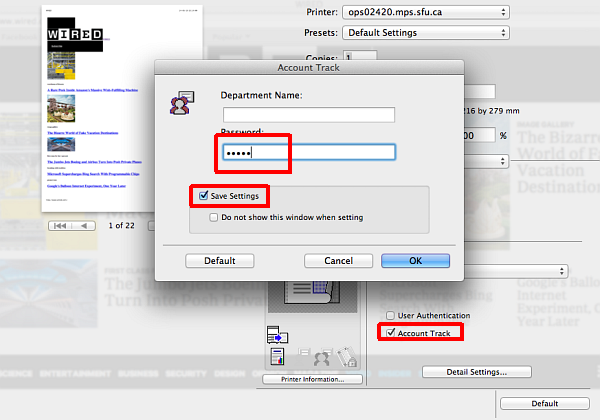|
|
| Line 1: |
Line 1: |
| == Obtaining the Printer Driver == | | == Obtaining the Printer Driver == |
|
| |
|
| Download the printer driver .zip file that matches the printer and your computer's operating system: | | Download the printer driver for your OS and printer. You can find the drivers here: [[Printers#Drivers|Drivers]] |
|
| |
|
| '''Konica Minolta Bizhub C364 colour multi-function printer'''
| |
| * Windows 7 64-bit, driver version 1.2.1.0 [[media: KM_C364_Win_7_v1210.zip]]
| |
| * Mac OS X 10.6-10.8, driver version 3.0.2 [[media: KM_C364_3.0.2_OSX10-6-7-8.zip]]
| |
| * Mac OS X 10.9 (Mavericks), driver version 4.5.2 [[media: KM_C364_4.5.2_OSX10-9.zip]]
| |
| * Mac OS X 10.10 (Yosemite), driver version 5.2.1 [[media: C554_C364_Series_v5.2.1_Letter.zip ]]
| |
|
| |
| '''Konica Minolta Bizhub 423 monochrome multi-function printer'''
| |
| * Windows 7 64-bit, driver version 1.4.0.0 [[media: KM_423_Win_7_v1400.zip]]
| |
| * Mac OS X 10.6-10.8, driver version 1.5.0 [[media: KM_423_1.5.0_OSX10-6-7-8.zip]]
| |
| * Mac OS X 10.9 (Mavericks), driver version 1.7.0 [[media: KM_423_1.7.0_OSX10-9.zip]]
| |
| * Mac OS X 10.10 (Yosemite), driver version 1.8.0 [[media: Konica_minolta_423_Series_v1.8.0_Letter.zip]]
| |
| <br /><br /> | | <br /><br /> |
|
| |
|
| Line 21: |
Line 10: |
|
| |
|
| == Installing the Printer Driver == | | == Installing the Printer Driver == |
| === Windows === | | === Windows 7 === |
| Unzip the printer driver file, go into the resulting '''Driver''' folder and run '''Setup64.exe'''. | | Unzip the printer driver file, go into the resulting '''Driver''' folder and run '''Setup64.exe'''. |
| <br /><br /> | | <br /><br /> |
| Line 36: |
Line 25: |
| You have now succesfully installed the printer driver. | | You have now succesfully installed the printer driver. |
| <br /> <br /> | | <br /> <br /> |
| | === Windows 10 === |
| | Unzip the printer driver file and remember the location where you extracted the contents. |
| | <br /><br /> |
| | *** NOTE: this is a work in progress *** |
| | <br clear="all" /><br /> |
| | You have now succesfully installed the printer driver. |
| | <br /> <br /> |
| | |
| === Mac OS X === | | === Mac OS X === |
| Unzip the printer driver file, go into the resulting '''Driver''' folder and run the appropriate driver package for "letter" sized paper. In the case of our example, we will be installing a driver for the Konica C364 colour printer onto a Mac running OS X 10.7. | | Unzip the printer driver file, go into the resulting '''Driver''' folder and run the appropriate driver package for "letter" sized paper. In the case of our example, we will be installing a driver for the Konica C364 colour printer onto a Mac running OS X 10.7. |
Obtaining the Printer Driver
Download the printer driver for your OS and printer. You can find the drivers here: Drivers
Before You Begin
You will require an account tracking code and the IP address of the printer you want to install. IP addresses for the Konica Minolta printers can be found here.
Installing the Printer Driver
Windows 7
Unzip the printer driver file, go into the resulting Driver folder and run Setup64.exe.
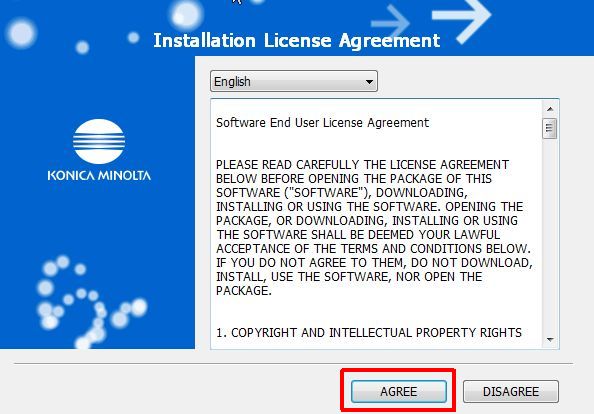
Click on AGREE.
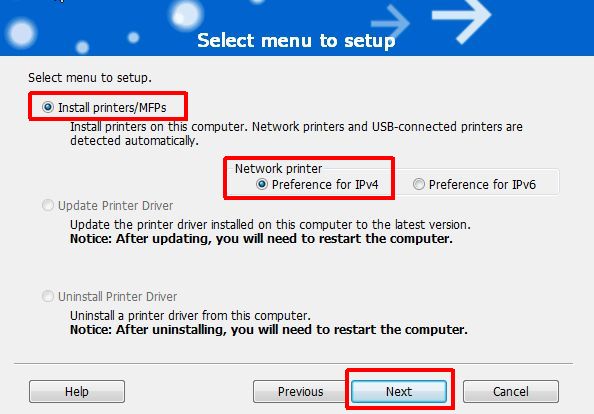
Select Install printers/MFPs and Preference for IPv4, then click on Next.
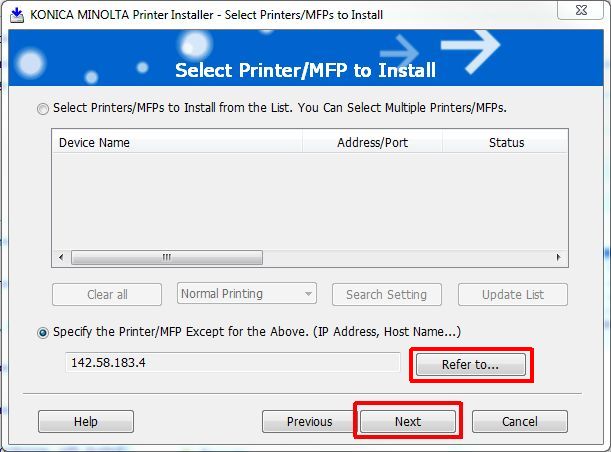
When this dialog appears, you will probably have to wait for a while for it to search for available printers.
Once it has returned control to you, select Specify the Printer/MFP...(IP Adress, Host Name..., then click on Refer to... It will take you to the Manual Selection dialog.
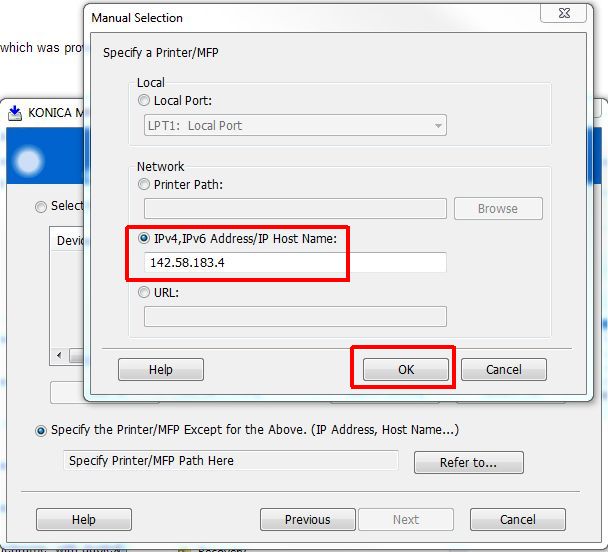
Type in the IP address of the printer you want to use. Once you've typed in the IP, click on OK.
When you're back at the Select Printer/MFP to Install dialog, click on Next.
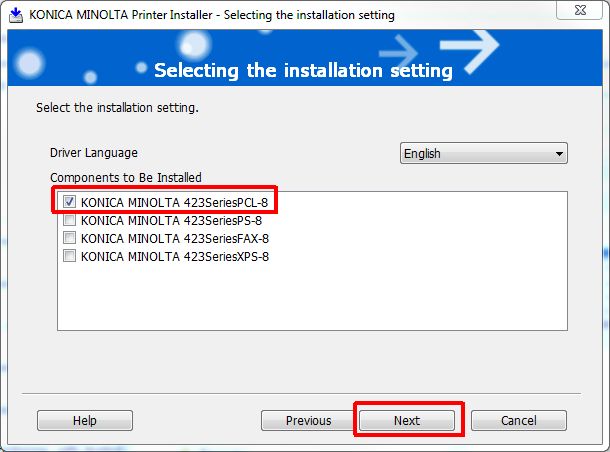
Select the PCL driver, then click on Next.
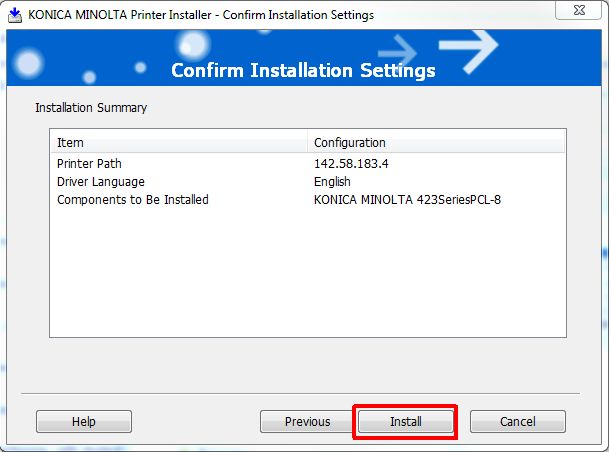
Click on Install.
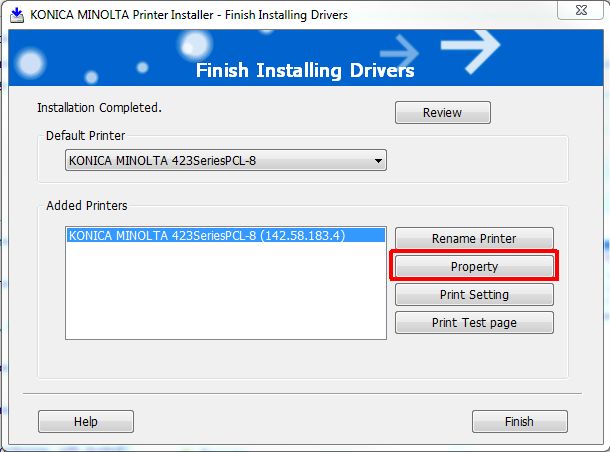
When the installation has completed, click on the Property button.
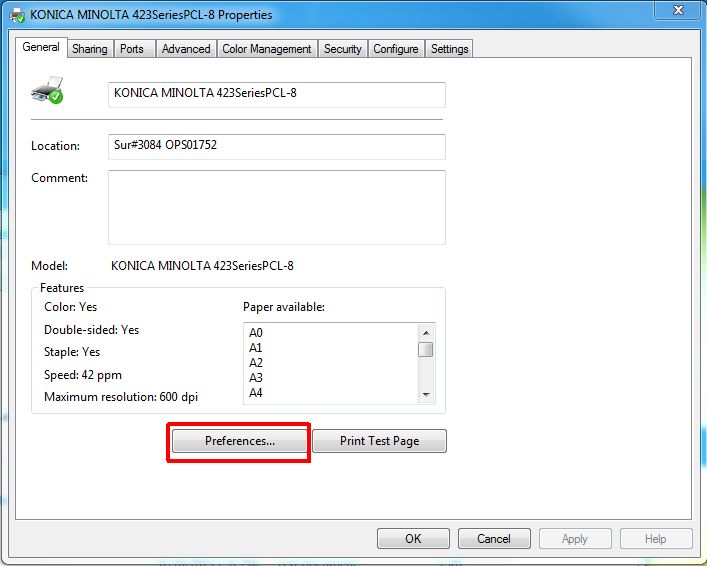
Click on Preferences....
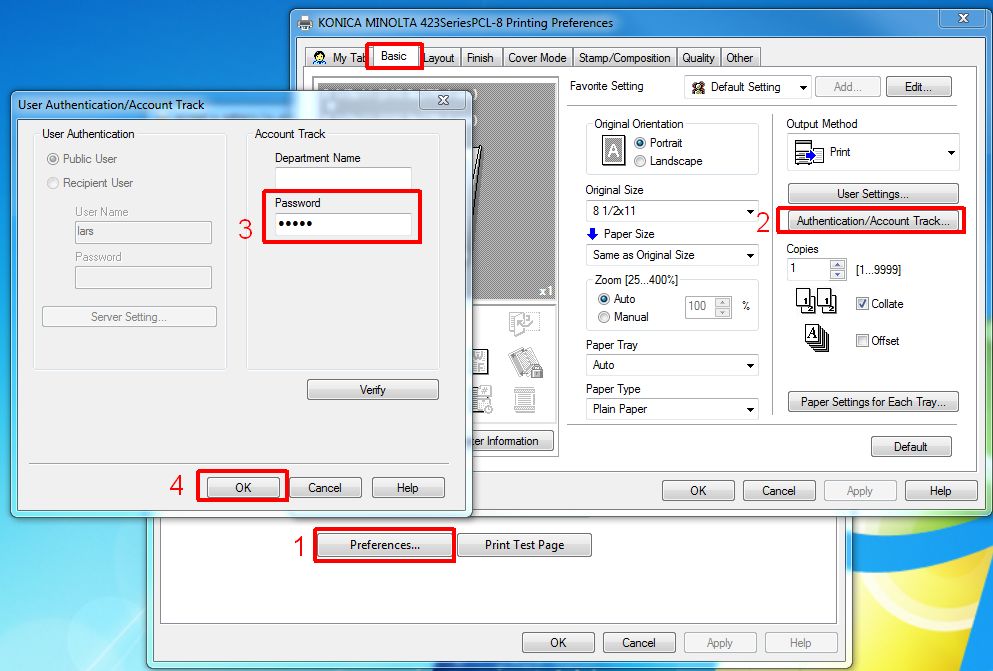
On the Printing Preferences dialog, click on the Basic tab, then click on Authentication/Account Track....
On the User Authentication/Account Track dialog, enter your account tracking code in the Password field, then click on OK.
Click OK on the subsequent dialogs, and Finish on the last dialog.
You have now succesfully installed the printer driver.
Windows 10
Unzip the printer driver file and remember the location where you extracted the contents.
- NOTE: this is a work in progress ***
You have now succesfully installed the printer driver.
Mac OS X
Unzip the printer driver file, go into the resulting Driver folder and run the appropriate driver package for "letter" sized paper. In the case of our example, we will be installing a driver for the Konica C364 colour printer onto a Mac running OS X 10.7.
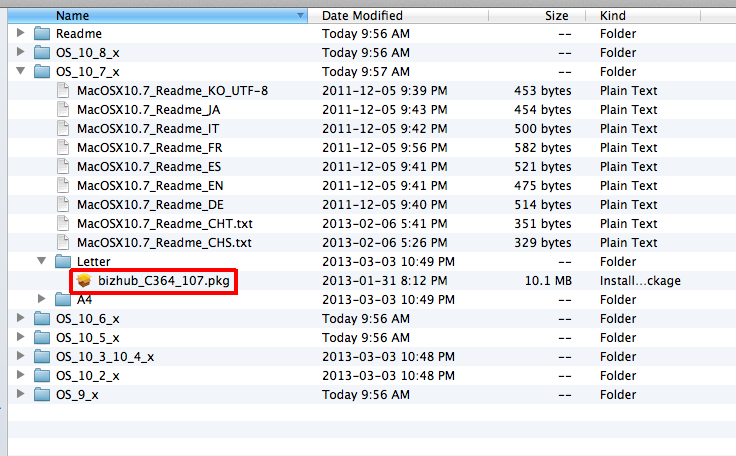
Double-click on the appropriate package file and then Continue through all the prompts until the installation is complete.
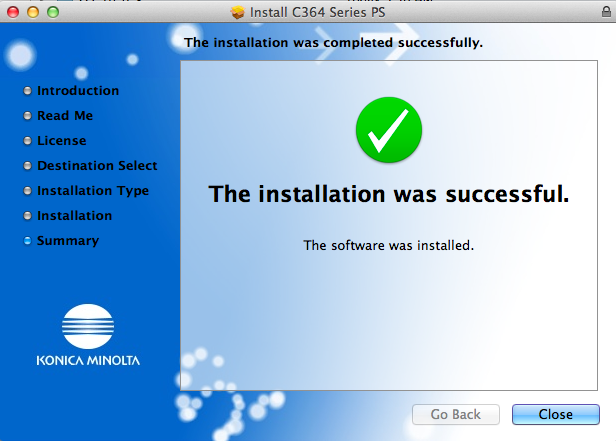
Driver install has succeeded. Now we can move onto actually installing a Konica-Minolta printer.
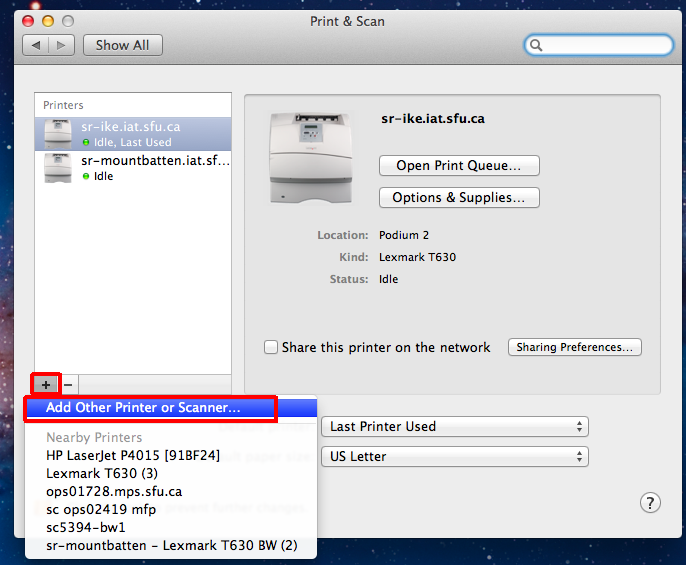
Click on the Apple logo menu item, then System Preferences..., then Print & Scan. Click on the + symbol to add a new printer and then click on Add Other Printer or Scanner...
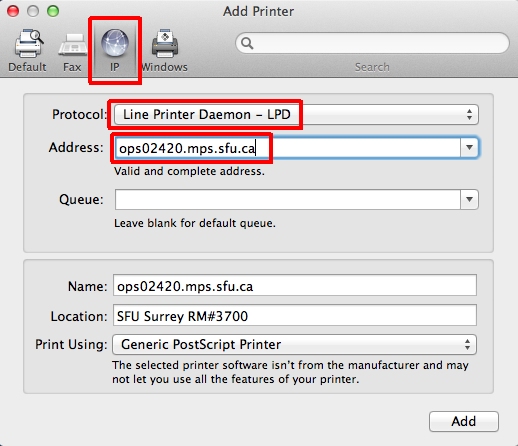
In the Add Printer dialog box, select the IP tab, then select Line Printer Daemon and in the Address field type the url of the Konica-Minolta printer you want to use. Leave the Queue field blank. The Location field should automatically be populated. Click on the Print Using field so we can use specify the type of printer.
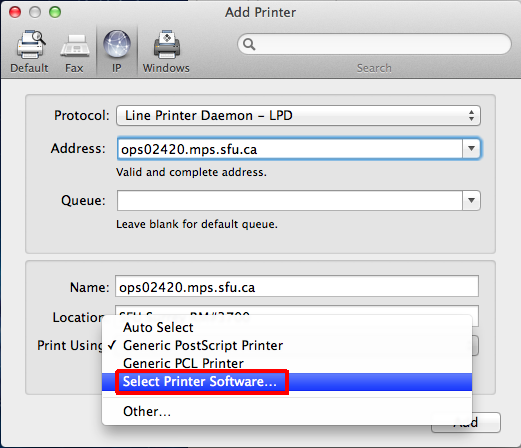
Choose Select Printer Software...
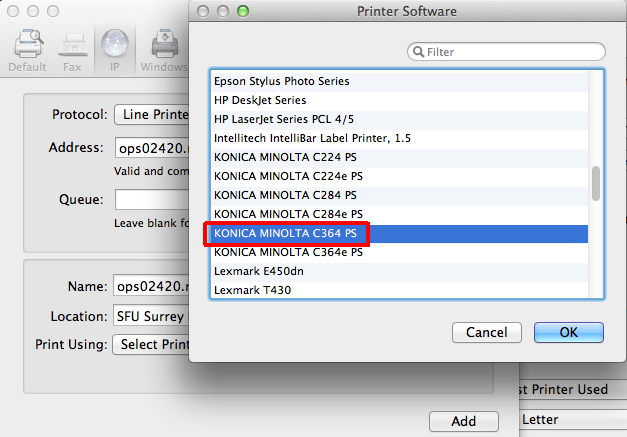
In our example we will choose the C364 PS.
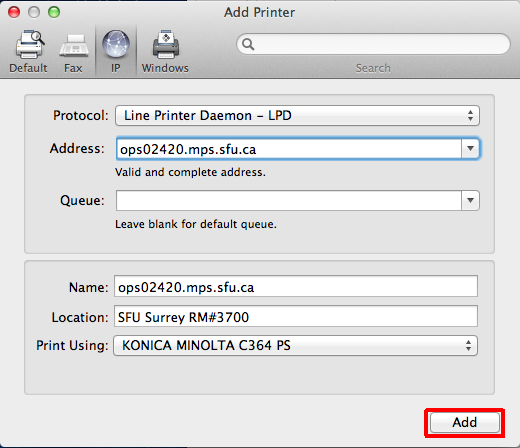
Click on Add.
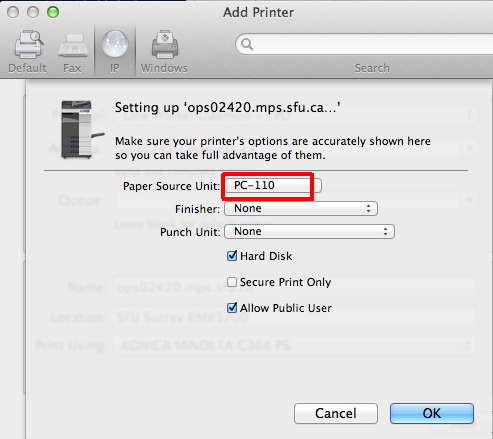
Select the first Paper Source Unit and leave all other fields set to their default selections.
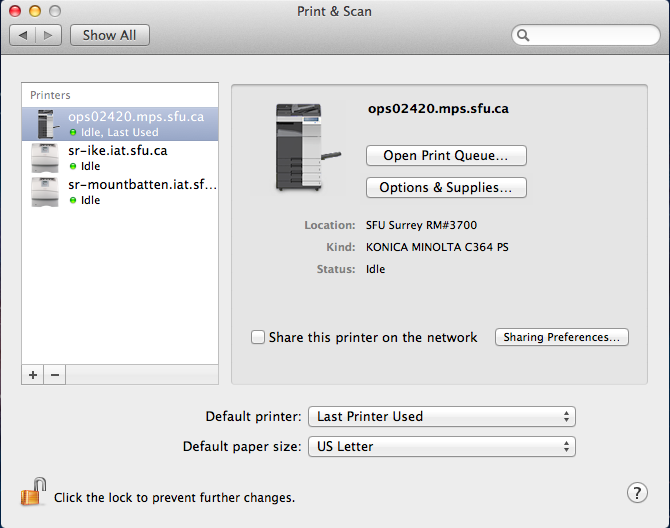
The Konica-Minolta has now been successfully installed. Only one more thing to do...
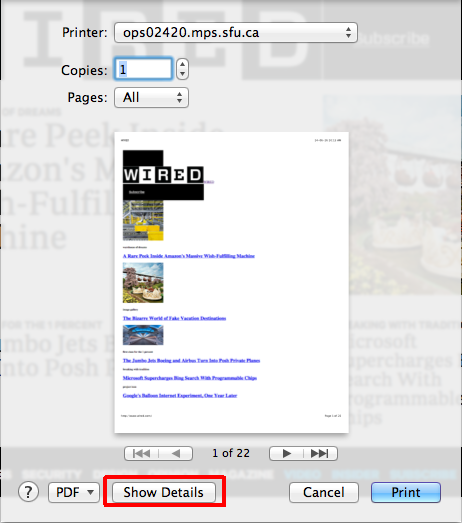
Go into another program, like your browser, and try to print a page. When the print dialog comes up, select your Konica-Minolta and then, if the details are shown, click on the Show Details button.
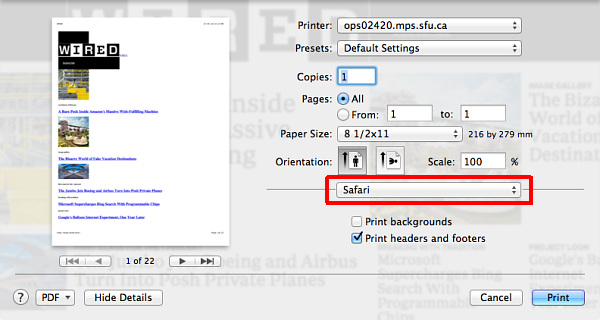
When the details are displayed, click on the dropdown box that shows the name of the current program...
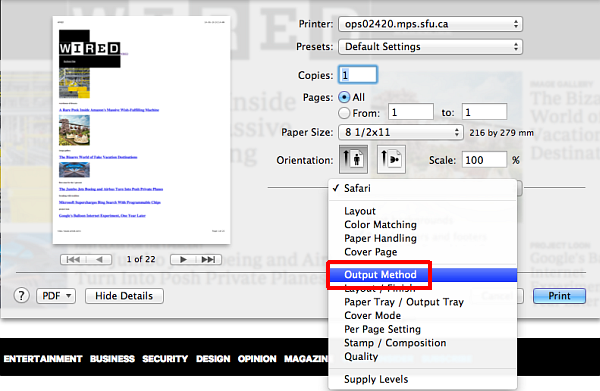
...and then click on Output Method.
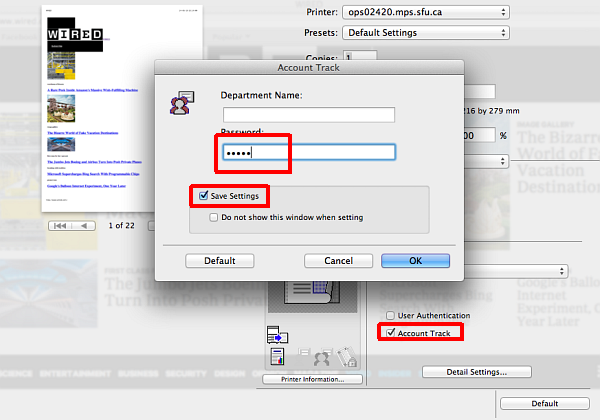
Check Account Track. In the Account Track dialog, type in your account tracking code in the Password field and check Save Settings and then Ok.
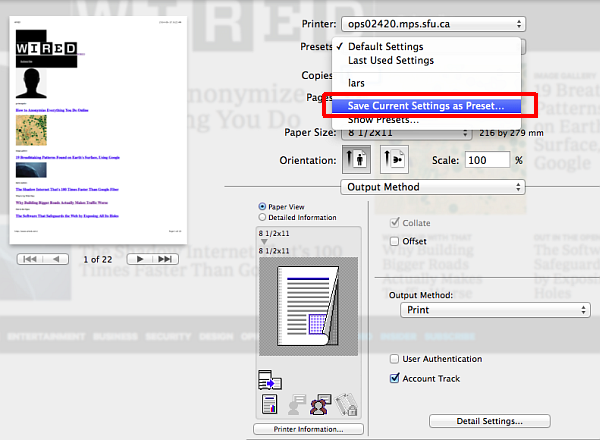
To avoid having to check Account Track every time you print, you can save all your settings as a preset. Just click on the Presets dropdown box and click on Save Current Settings as Preset... and create a new preset. For all your future printing jobs, just choose that preset and it will automatically use Account Track.
You have now succesfully installed the printer driver.