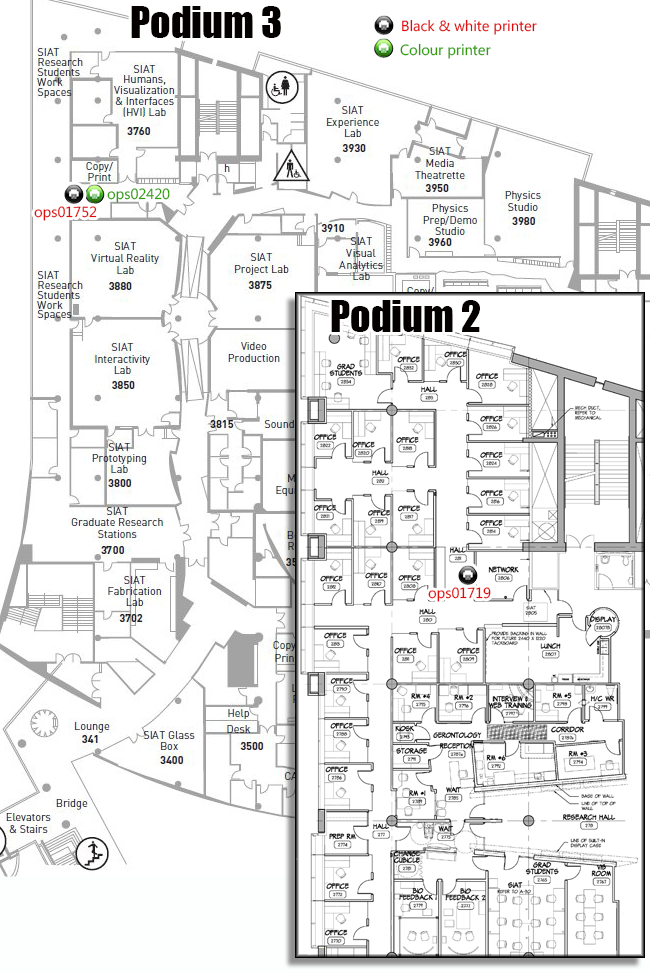Printers: Difference between revisions
No edit summary |
|||
| Line 5: | Line 5: | ||
= Install a Printer = | = Install a Printer = | ||
== Konica Printers == | == Konica Printers == | ||
The Konica Minolta BizHub printers are located outside the grad student lounge in room 3700, near the mailboxes. These are heavy duty | The Konica Minolta BizHub printers are located outside the grad student lounge in room 3700, near the mailboxes. These are heavy duty printers/scanners/copiers. We encourage all researchers to begin familiarizing themselves with these printers and their broad feature set.<br /> | ||
'''IMPORTANT: in order to use these computers, you must first obtain an account tracking code from your supervisor. In most cases, you will be using the same tracking code as your supervisor.''' | '''IMPORTANT: in order to use these computers, you must first obtain an account tracking code from your supervisor. In most cases, you will be using the same tracking code as your supervisor.''' | ||
<br /><br /> | <br /><br /> | ||
Revision as of 16:45, 27 June 2013
In case a printer has not been installed on your workstation, here is a handy reference to install a Research printer under Windows, Mac, or Linux.
If you have a Mac or Linux machine with an automatic DNS discovery tool, such as Bonjour, Avahi, or Zeroconf, you can browse the network for these printers to add them. The printers will show up with a name listed below (like sr-isoroku); further details in each operating system section.
Install a Printer
Konica Printers
The Konica Minolta BizHub printers are located outside the grad student lounge in room 3700, near the mailboxes. These are heavy duty printers/scanners/copiers. We encourage all researchers to begin familiarizing themselves with these printers and their broad feature set.
IMPORTANT: in order to use these computers, you must first obtain an account tracking code from your supervisor. In most cases, you will be using the same tracking code as your supervisor.
- KM BizHub 423 Series PCL / ops01752.mps.sfu.ca / 142.58.183.4
- User guide: see the user guide for the C364 below - the two printers are operationally very similar
- Black-and-white output only
- Printer
- Copier
- Colour Scanner
- KM BizHub C364 Series PCL / ops02420.mps.sfu.ca / 142.58.183.5
- User guide: [http://kmbsmanuals.konicaminolta.us/c364/index.html]
- Colour and black-and-white output
- Printer
- Copier
- Colour Scanner
To add a Konica Minolta BizHub printer, please follow the directions listed here:
- Windows - http://its.surrey.sfu.ca/faq/StaffPr_win.php.
- Mac OS X - http://its.surrey.sfu.ca/faq/StaffPr_mac.php.
You will need to know the printer's IP address, which was provided above.
Other Printers
For all other printers, please use the following directions:
- To install a new printer, find out which printers are closest to you and note the printer's hostname, such as sr-isoroku.iat.sfu.ca. You can find a complete list below.
- Follow the guide below for your operating system to add the printer:
Research Printers
- sr-baika.iat.sfu.ca (HP Color LaserJet 2820, colour)
- sr-dumitrescu.iat.sfu.ca (Lexmark T630, monochrome, has duplexer)
- sr-ike.iat.sfu.ca (Lexmark T630, monochrome, with duplexer. Located on Podium 2.)
- sr-mountbatten.iat.sfu.ca (Lexmark T630, monochrome, with duplexer)
- sr-painlab.iat.sfu.ca (HP LaserJet P2055dn, monochrome, duplexer)
This printer may only be used by Pain Lab researchers!
- sr-patton.iat.sfu.ca (Lexmark T650dn, monochrome, with duplexer)
- sr-rommel.iat.sfu.ca (Lexmark T630, monochrome, with duplexer)
- sr-zhukov.iat.sfu.ca (Lexmark T640, monochrome, with duplexer)
- ops01752.mps.sfu.ca (142.58.183.4 Konica Minolta BizHub 423, copier, scanner and printer, with duplexer)
- ops02420.mps.sfu.ca (142.58.183.5 Konica Minolta BizHub C364 Series PCL, copier, scanner and colour printer, with duplexer)
- sr-mercury (HP Colour LaserJet 4650, color, no duplexer, not connected to network. To use it, you must connect to the plotter/scanner PC beside it.)
Drivers
Follow the links below to download the printer driver you need to install on your computer:
- Lexmark 32-bit driver
- Lexmark 64-bit Universal PCL driver - tested and used for Windows 7
- HP 32-bit Universal PS driver - newest!
- HP 32-bit driver - use only if Universal driver (above) doesn't work; this one is older
- HP 64-bit Universal PS driver - tested and used for Windows 7
- Konica Minolta BizHub 423 - for Windows and OSX
How to Reset a printer
Lexmark T630
- Turn off the printer.
- Hold SELECT and RETURN while booting until the display reads 'PERFORMING SELF TEST'.
- The configuration menu will come up, browse it using the arrows until you get to MAINTENANCE PAGE COUNT.
- Press SELECT, RESET should be displayed. Press SELECT again. Then return to the configuration menu and exit.
Lexmark T640
- Turn off the printer.
- Hold the Checkmark and the right arrow button while booting until the display reads 'PERFORMING SELF TEST'.
- Brose the configuration menu until you see 'Reset Maint Cnt', and press the checkmark.
- When reset is displayed, press the checkmark again. Reboot the printer.
HP Color LaserJet
- Reboot the printer. When the display starts counting memory, until all 3 LEDs are solid.
- Press down on the arrow to navigate the menu to COLD RESET.
- Press the checkmark.
Can't Figure Out How to Enable Duplex Printing?
- If you can't enable the duplex printing on your printer (currently only available on Lexmark black-and-white printers with the duplex paper feed tray mounted underneath), go into your Devices and Printers page, right-click on your printer, and in the context menu, click on Printer Properties.
- Then click on Device Settings tab, and find the entry for Duplex printing. If you're using Windows 7, you can click on the hyperlink beside it to set it to Installed. If you're using Windows XP, if it doesn't show up in the right hand column, then select it in the left hand column, and then click on the Add button, which then adds that option.
- Once that's done, you can then go back into the Devices and Printers page, right-click on your printer, and then in the context menu, click on Printing Preferences.
- You should now be able to alter the option for Duplex Printing, or Print on Both Sides.
Network IP Limitations
Printers will only accept jobs from these addresses:
- 142.58.*.*
- 192.75.*.*
- 207.23.*.*