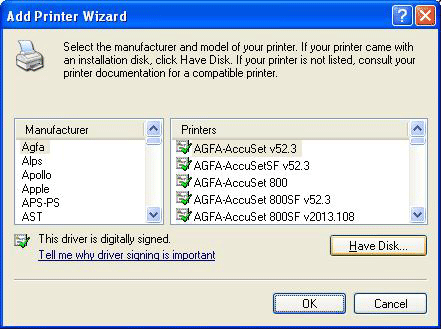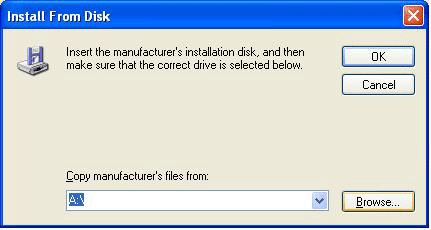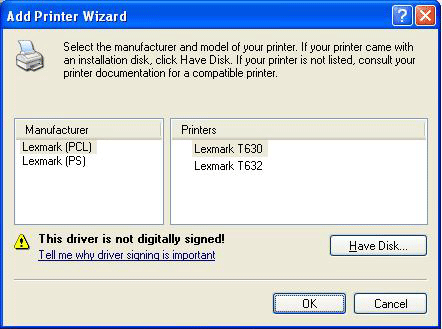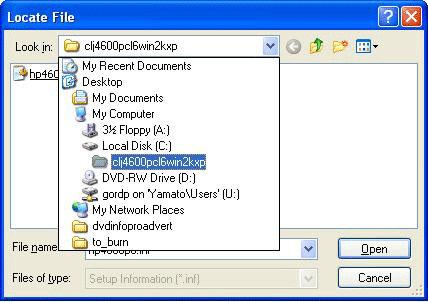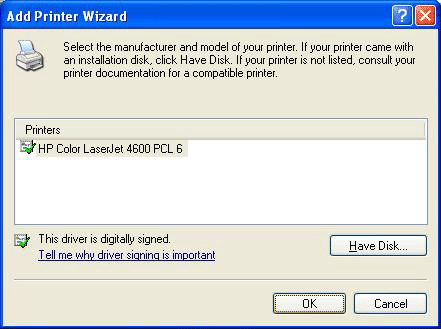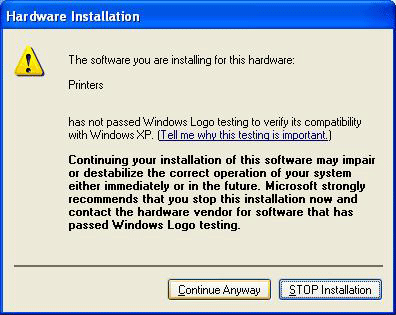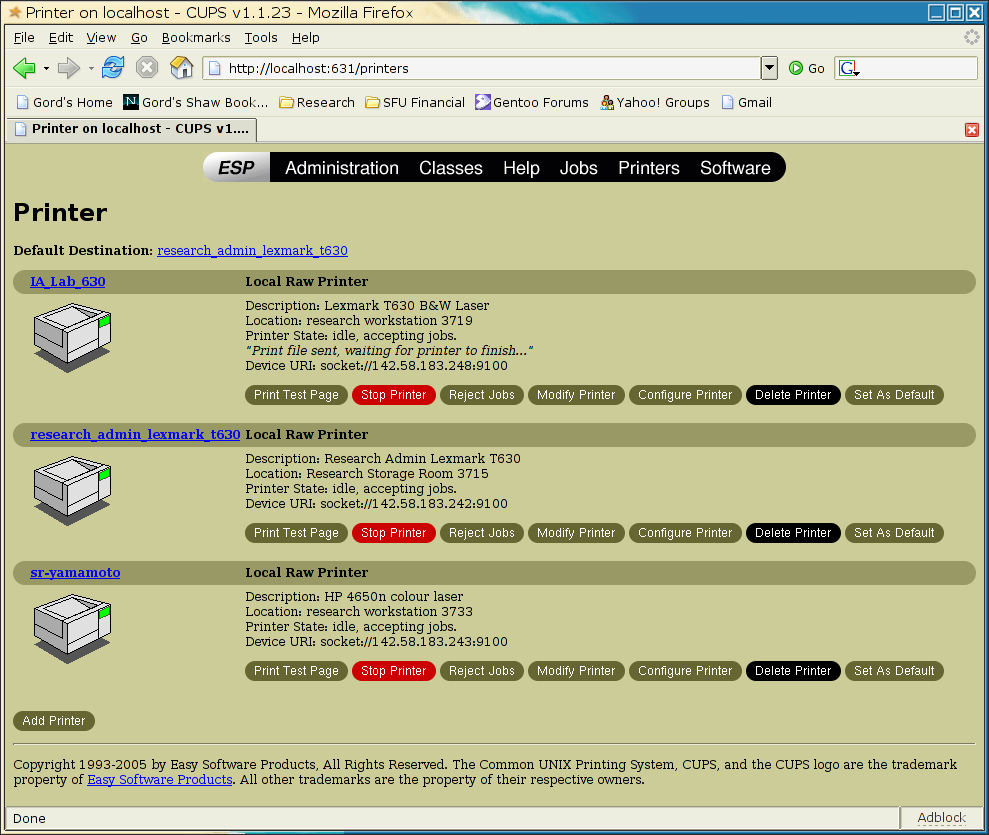Printers
Printers
If you have a Mac or Linux machine with an automatic DNS discovery tool, such as Bonjour, Avahi, or howl, you can browse our network for these printers to add them. If the name is in italics, it is available through DNS discovery with exactly the same name.
This page is being updated as the printer settings have changed again.
InfoNet Media Lab Area
IMLab HP Color LaserJet 4600n (outside lab)
IP: 142.58.183.240 Host: sr-isoroku
IMLab BW T630 (outside lab)
IP: 142.58.183.241 Host: sr-dumitrescu
IMLab Lexmark T630n B&W laser (inside lab)
IP: 142.58.183.249 Host: sr-ike
Storage Room
Lexmark T630
IP: 142.58.183.249 Host: sr-ike
EC3 Lab
EC3Lab B/W T630 (Lexmark T630n B/W laser)
IP: 142.58.183.245 Host: sr-rommel
HP 4600n (colour laser)
IP: 142.58.183.246 Host: sr-macarthur
Grad Student Lounge Area
EC3Lab HP Color LaserJet 4600n
IP: 142.58.183.247 Host: sr-monty
Lexmark T630n (B&W laser)
IP: 142.58.183.248 Host: sr-patton
Main Grad Area (near research administration offices)
Lexmark T640n (B&W laser)
IP: 142.58.183.243 Host: sr-yamamoto
HP Colour LaserJet 4650n
IP: 142.58.183.244 Host: sr-zhukov
Windows Printer Installation
The following screenshots will guide you through a typical Lexmark T630 installation on a WindowsXP workstation.
First, invoke the Add Printer Wizard, choose to use a network printer, and specify the TCP/IP address of the desired printer (above).
File:Connecting printers 1.png
You can get the Lexmark T630 or HP4600 drivers from the wiki. Unzip them to your C:\ drive, then tell the Add Printer Wizard that you Have Disk:
Browse to find the files; representative paths are shown (these paths result automatically from the unzipping)
File:Connecting printers 4.PNG
You will probably have to accept an unsigned driver.
It is preferable to choose the PCL (Page Control Language) driver option:
The HP4600 path is very similar to the Lexmark T630, if that's what you are installing:
Nothing we can do about this; accept the unsigned (Lexmark) driver, and wrap up your installation. You can print a test-page if you wish, to verify that it works.
Mac OS-X Printer Installation
OS X 10.3
OS X 10.4
HP Colour Laserjet Printers
First, click an empty portion of your desktop, then click Go > Utilities. Double click the Printer Setup Utility, then hit Add. The image below should help you the rest of the way.
Lexmark B&W Printers
To set up a Lexmark printer, follow the same instructions as for an HP printer, except use the configuration below after clicking Add.
Linux (and Unix) Printer Installation (using CUPS)
On any system running CUPS (Common Unix Printing System - all modern Unices), you can point a browser at port 631 on the local machine, and click on the "Printer" heading:
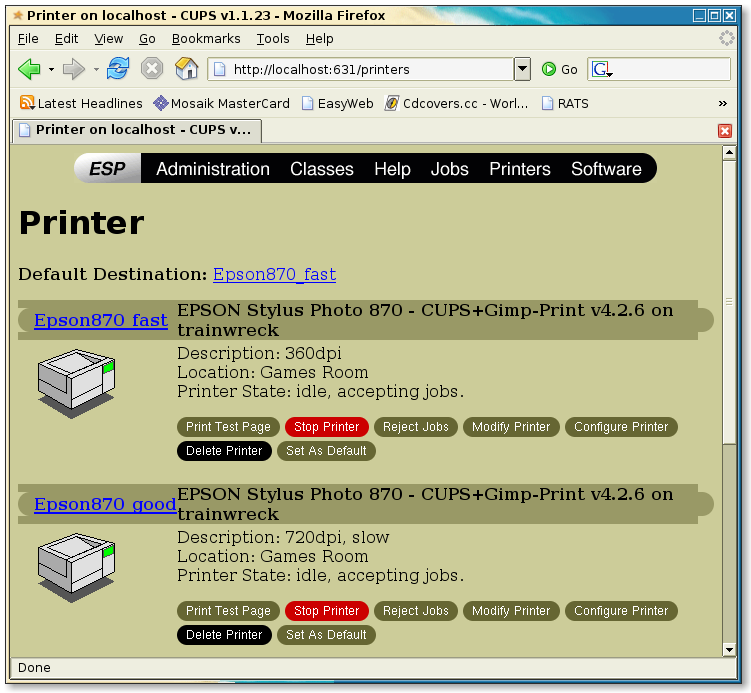
To add a printer, click "Add Printer" (seen in lower-left, above)
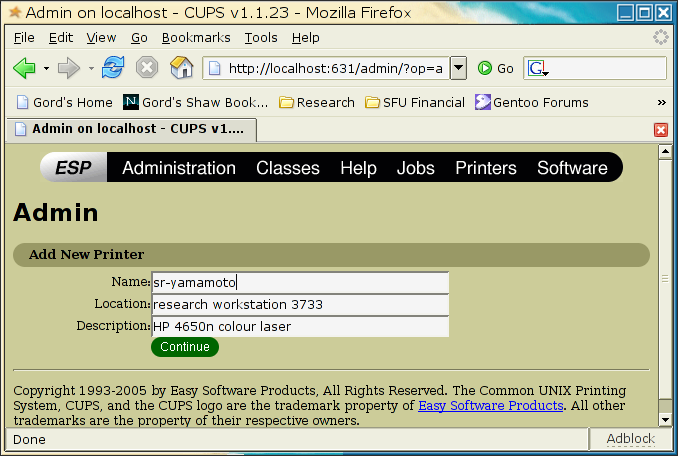
All our Research printers are PostScript-capable, and are network-enabled. With that in mind, on the next screen we choose "JetDirect":
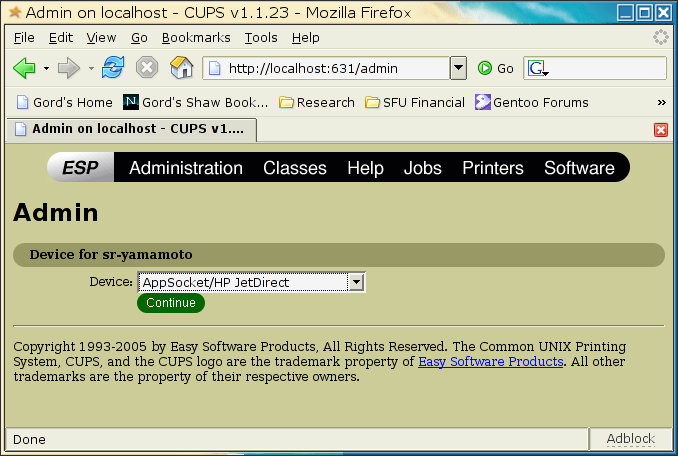
Use this "socket://" syntax, combined with the appropriate IP-address of the printer you want. The final ":9100" means Port 9100, which is the standard JetDirect port to use. If you are adding a Windows XP shared printer, the syntax to use is trickier: smb://valid_username_on_XP_machine:valid_local_password:142.58.183.xxx/winxp_sharename.
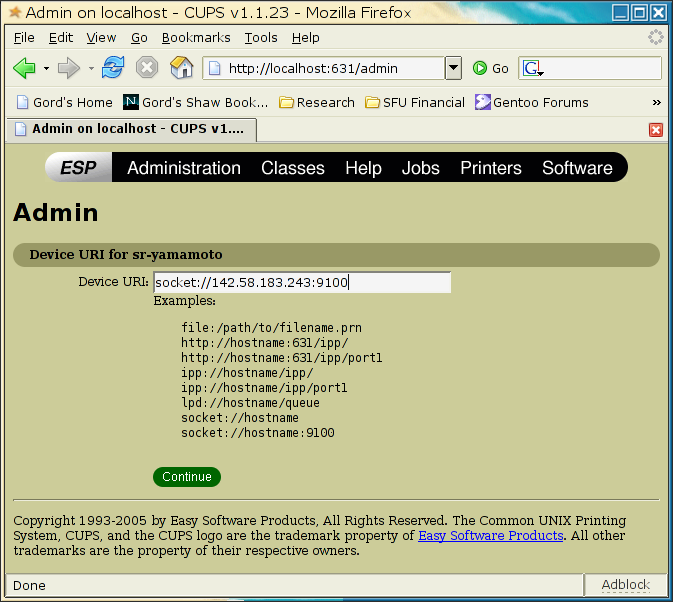
Since our printers are native-PostScript, and Postscript is the native output from every Linux (Unix) application I know of, we will use the "Raw" queue, to pass the data unaltered from app to printer:
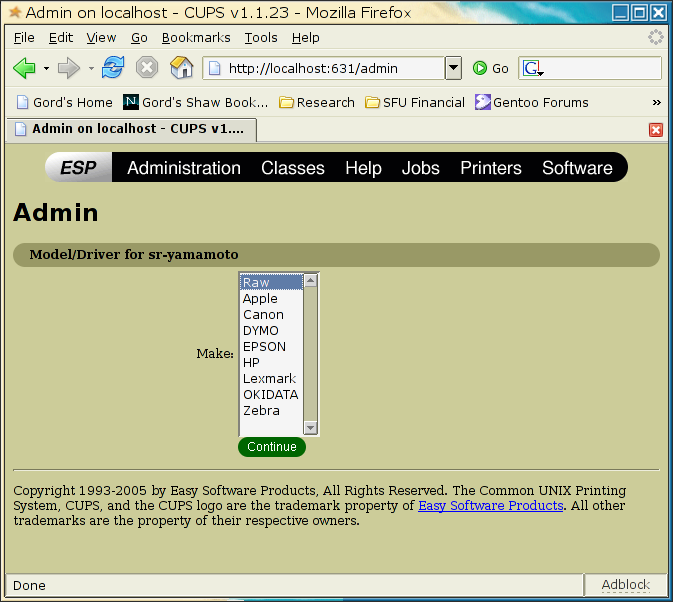
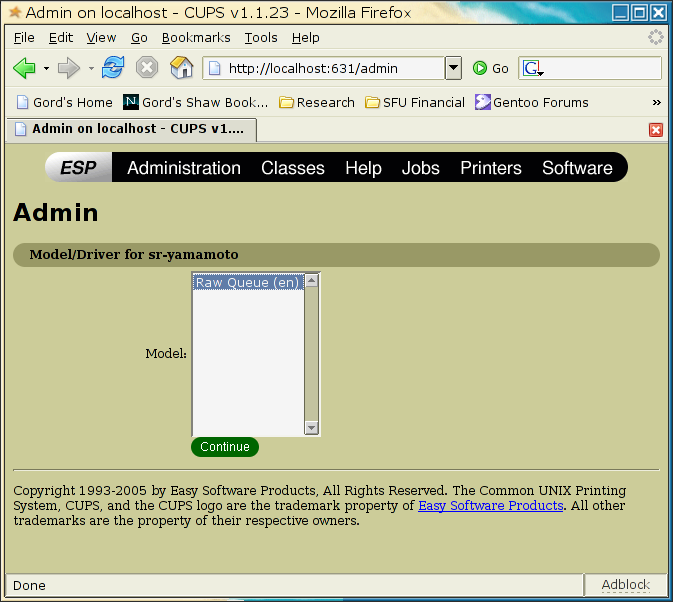
You should now see this "Success" screen, when a printer has been successfully added:
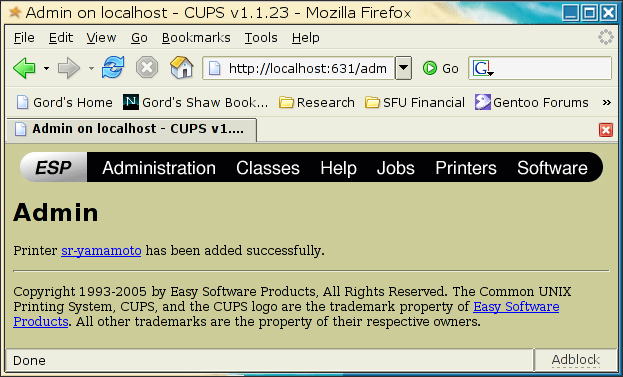
Re-visiting the CUPS "Printers" page should show all yoru printers. Print a test-page if you wish to verify correct connection to your newly-added-printer. Lastly, please set a sensible (ie Black and White laser) as your default printer. DON'T set a colour-laser for default output; use this for special circumstances.